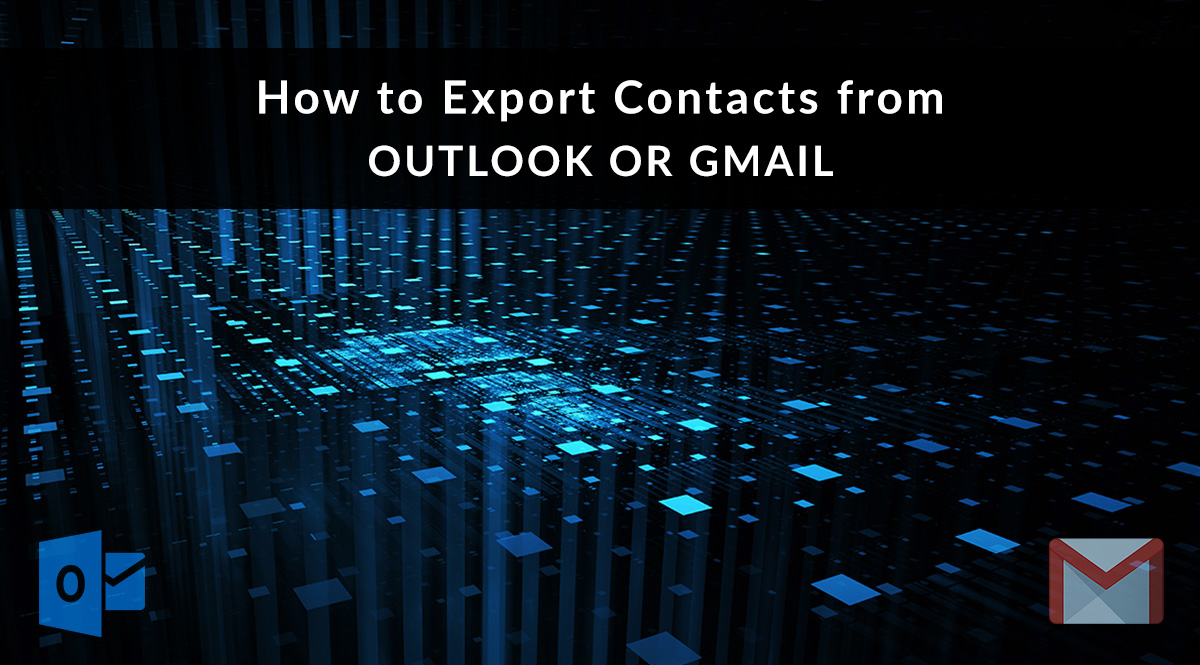
We’ve talked a lot about using CRM (customer relationship management) software to help organize your contacts and streamline your marketing. But what if you don’t have a complete list of your clients and prospects? What if you aren’t even sure where to look?
If you’re like many agents, your book of business is scattered across several locations: your email and social media contacts, as well as the apps you’ve submitted to carriers or BGAs. We’ll show you how to export your contacts from each, so you can put them all together in one location. Whether you plan on using a CRM or not, it’s a good idea to create this master list as a backup.
In this post, we’ll start with email. You probably have a number of clients and prospects saved as contacts through your email provider. We’ll tackle the two most popular email providers, Outlook and Gmail. In both examples, we’ll show you how to export contacts to a CSV file (the most common file type used to upload data into your CRM). Let’s get started!
Jump to a section:
I use Microsoft Outlook
I use Gmail
How to clean up the Excel file generated by Outlook or Gmail
Export Contacts from Outlook
These steps work for Outlook 2016 & 2013. Not sure which version you have? Here’s how to find out. Get directions for Office 365, 2010, or 2007.
Click File / Open & Export. From the Open & Export menu, click Import/Export.
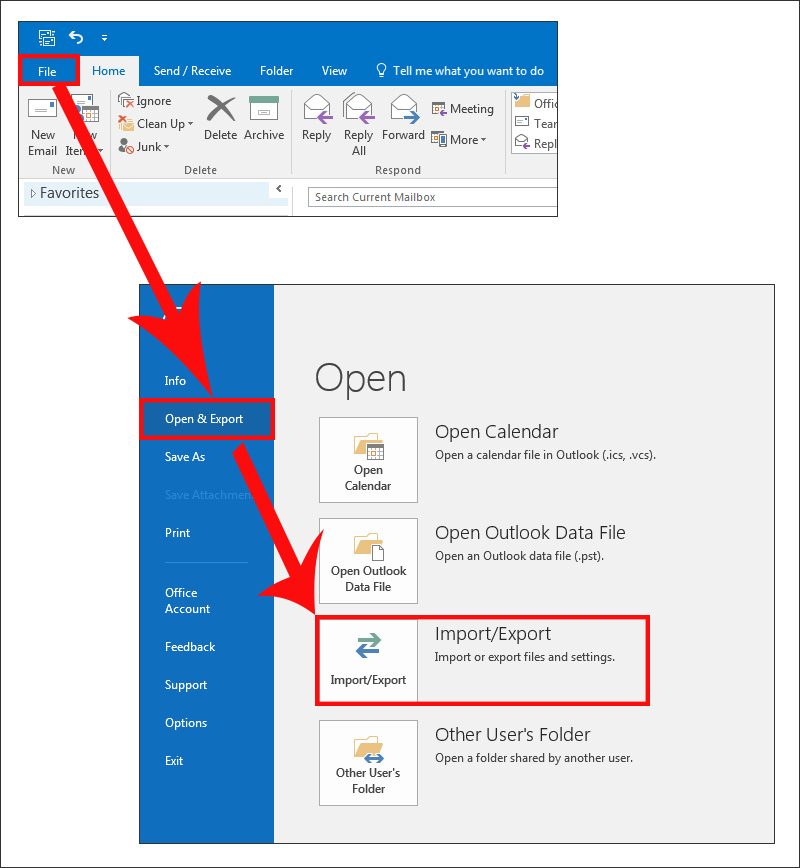
Choose Export to a file and click Next.
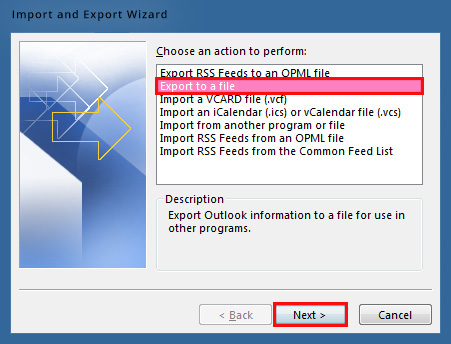
Choose Comma Separated Values (also known as “CSV”) and click Next.
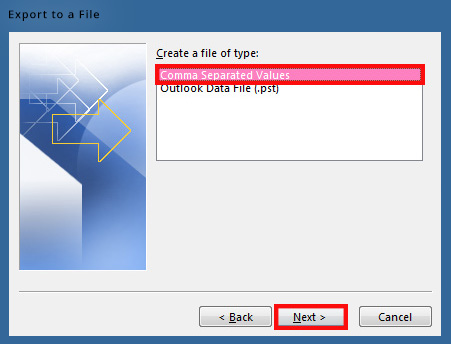
Select your Contacts folder and click Next. You may need to scroll up to see it.
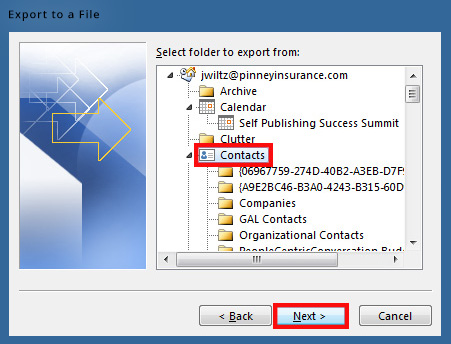
Name your file of exported contacts. Click Browse and choose a location to save your file. Click OK and then Next.
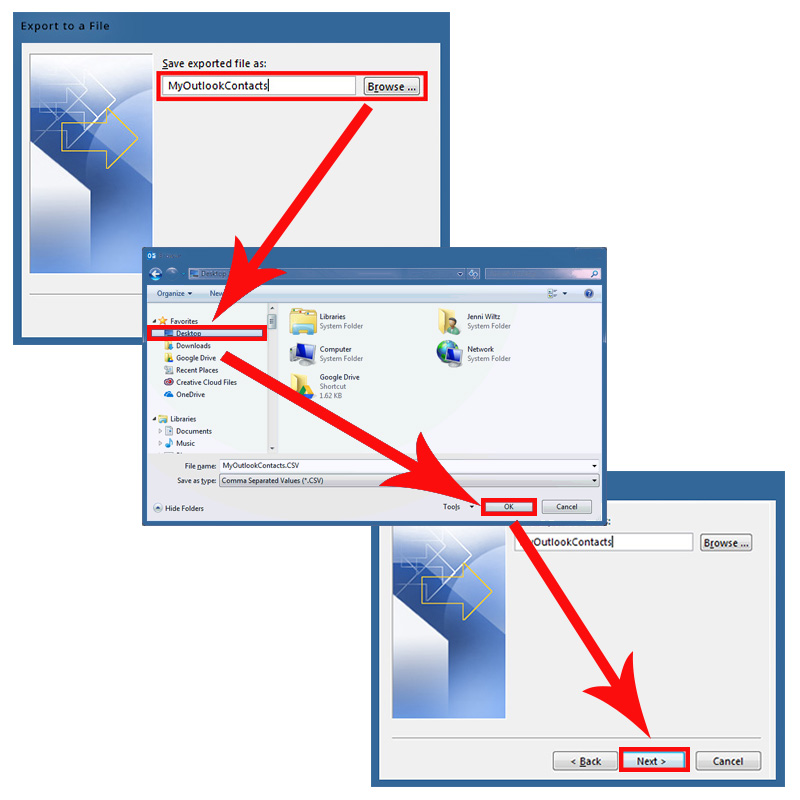
Click Finish. Outlook will export your contacts into a CSV file, saved in the location you specified. That's all there is to it!
Export Contacts from Gmail
In Gmail, click Gmail in the top-left corner and choose Contacts.
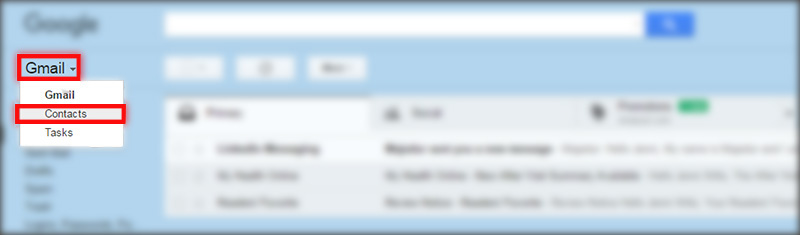
On the Google Contacts page, click More and select Export.
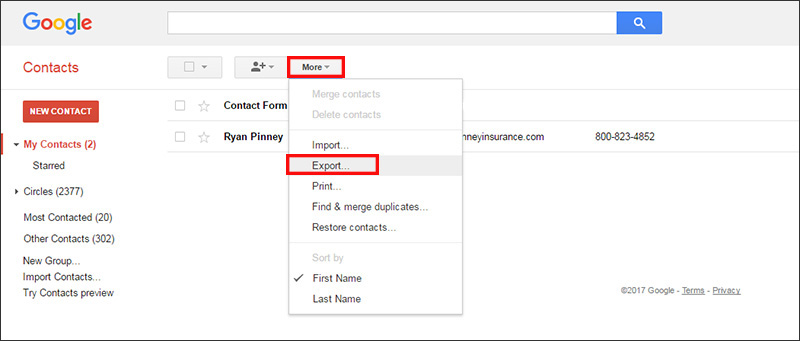
In the export dialog box, be sure you:
- Select the group My Contacts – if you don’t, the default is currently set to include anyone in your Google+ circles.
- Select Outlook CSV format – if you don’t, the default is set to a Google CSV.
- Click Export.
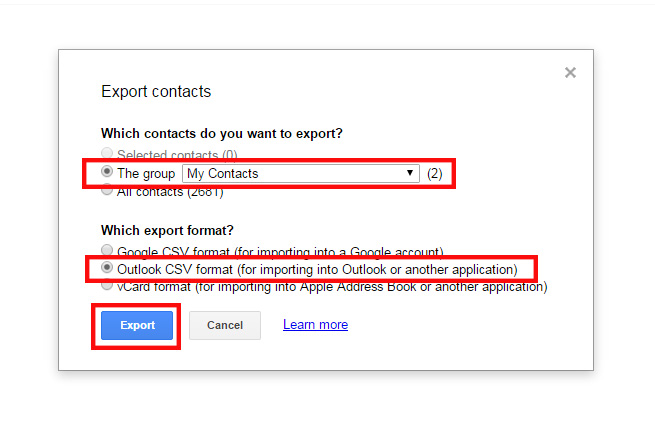
Your CSV file will download in your browser.
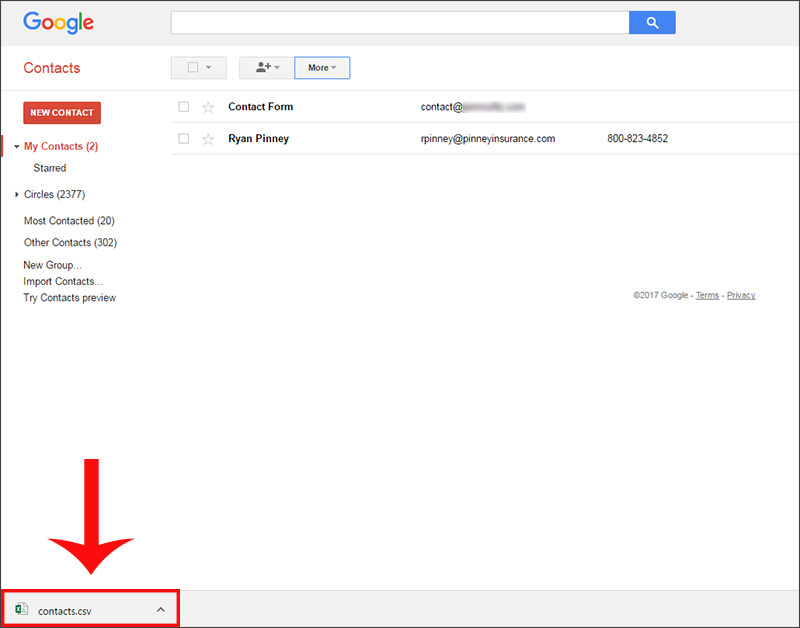
Clean Up Contacts in Excel
When the export is complete, find and open the Excel file that Outlook and/or Gmail created. You’ll probably see a lot of blank columns. These are data fields that Outlook and Gmail contain by default, but that you probably didn’t use when storing info about your clients. If you exported your contacts purely as a backup, you can keep these columns. If you’re going to import this data into a CRM, it’s best to delete them to avoid unnecessary confusion or upload issues later.
View Hidden or Partially Hidden Data
As you're looking at your exported Excel file, you may notice you can't always see the full text contained in a cell, like these column headings:
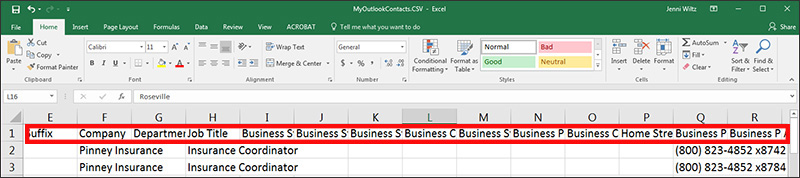
You can either:
- Click any cell with partially hidden text. Excel will display the full text in the text field (shown in red in the image below).
- Hover your mouse on the right-hand border of the column letter. Double-click. The column will automatically expand to fit the data.
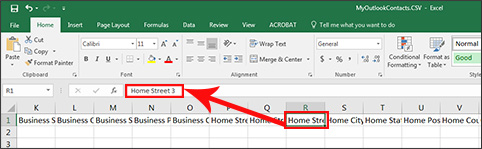
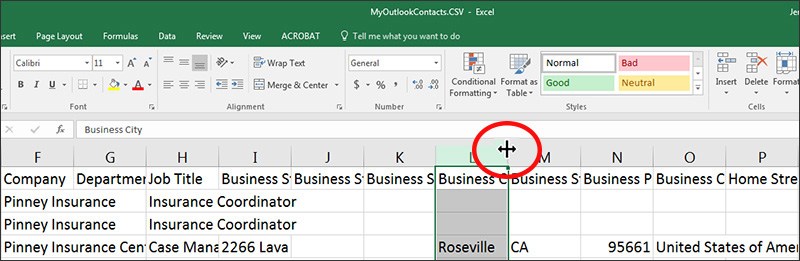
You may also see columns that contain nothing but hashtags (#):
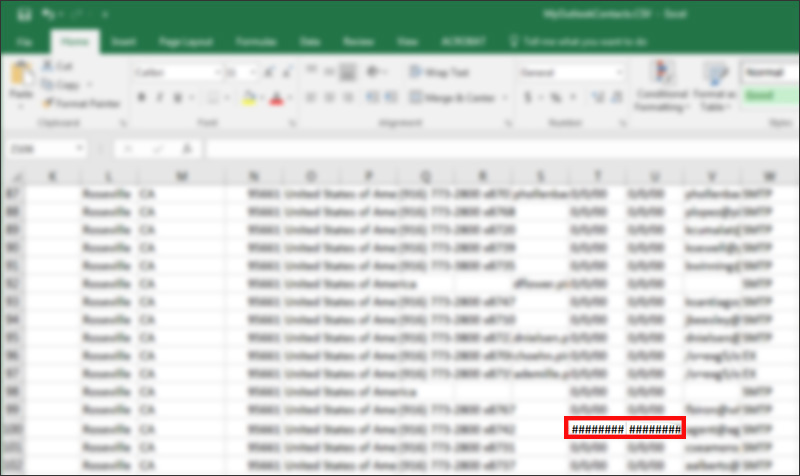
This means the column isn’t wide enough to display the stored numeric data properly. Hover your mouse on the right-hand border of the column header and double-click. The column will automatically expand to fit the data.
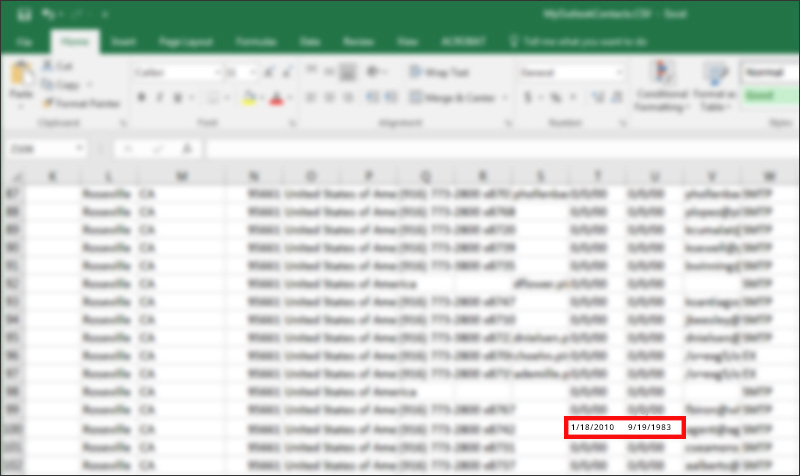
Delete Unnecessary or Blank Columns
Next, scan your column headings and determine whether you want to keep that column and its data. For example, Gmail automatically exports a column for a pager number. Outlook automatically exports a column for a fax number. Chances are you won't need or want to import this data into a CRM. You'll need to decide on a column-by-column basis what information you want to keep in your spreadsheet and transfer into your CRM. At a minimum, we suggest keeping name, email address, phone number, and company.
Before you delete a column, scroll down the length of your spreadsheet to make sure you're not deleting anything valuable. If all of your contacts have no birthday listed, for example, you can delete the column. But if you scroll down and find that several of your contacts have this noted, why not keep it? If an entire column is blank or contains information you know you won't need, it's safe to delete.
To delete a column, click the column letter (“R,” in the example above). Right click and choose Delete.
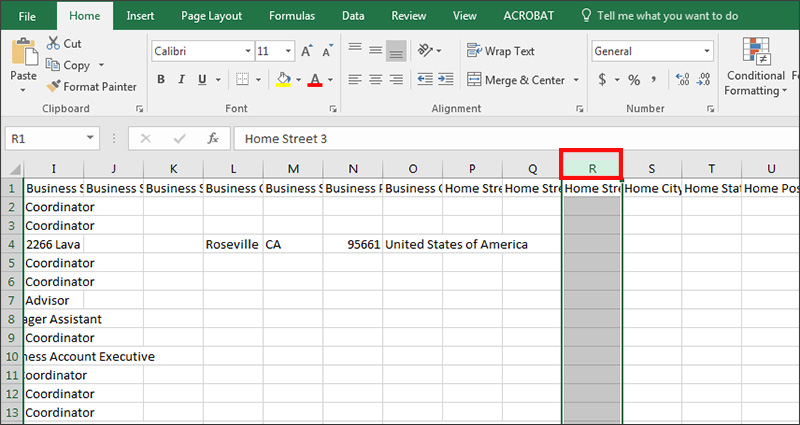
When you’ve deleted all the columns with no exported data, click File / Save and close the file. You now have a CSV backup of all your Outlook and Gmail contacts!
