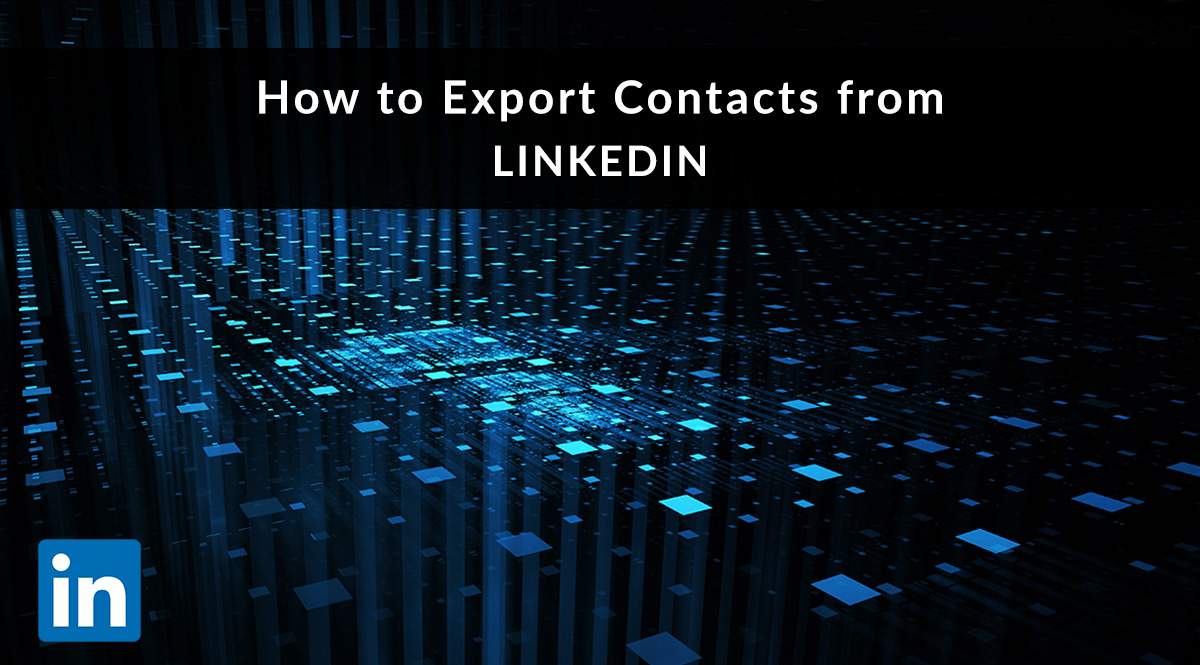
If you’re like many agents, your book of business is scattered across several locations: your email, your social media, and the apps you’ve submitted to carriers or BGAs. We're here to help you change that. In previous posts, we showed you how to export contacts from email (Outlook and Gmail) and Facebook (page and profile). In this post, we’ll show you how to export contacts from LinkedIn.
Jump to a section:
Export Connections & Contacts
Download Your Archive
What’s the Difference between Connections & Contacts?
LinkedIn: Export Connections & Contacts
LinkedIn allows you to export a CSV file containing your first-degree connections, their email addresses, current employer, and their current job title. To start, click My Network at the top of your LinkedIn home page.

Click See all beneath the number of your connections.
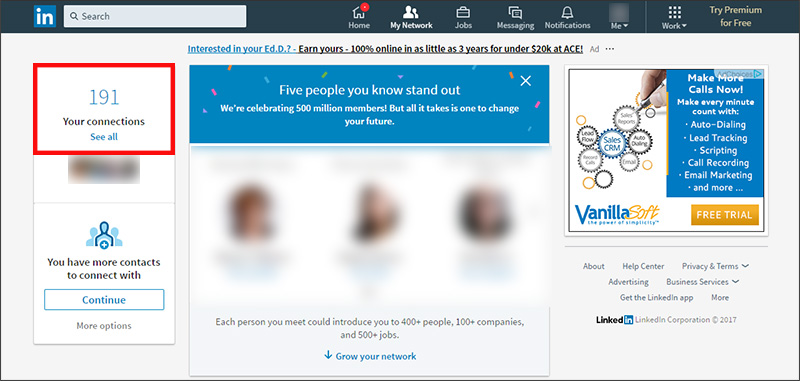
Click Manage synced and imported contacts.

You’ll be taken to a new screen with your member data and privacy settings. In the Getting an archive of your data section, choose between a "Fast file only" or a "Fast file plus other data." A Fast file includes your profile information, connections, and messages. As its name suggests, it’s faster to get ready than your complete archive, including your account activity and history – this larger file will take up to 24 hours. Since all we want is the connection data for the purposes of this post, choose Fast file only and click Request archive.
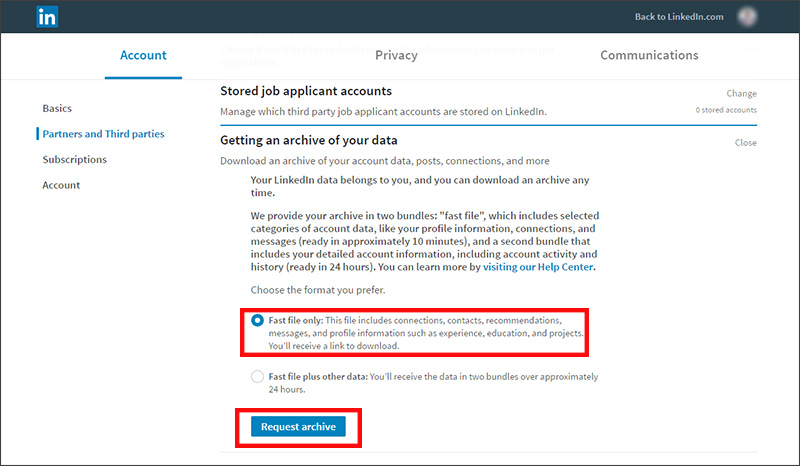
LinkedIn will ask you to re-enter your password to confirm your identity. Once you do, you’ll see a message that says, “We’re preparing your data for download. You’ll receive an email from us with a link.”
Now, it’s time to check your email. When you get an email from LinkedIn, open it and click the link inside. It will take you back to LinkedIn.
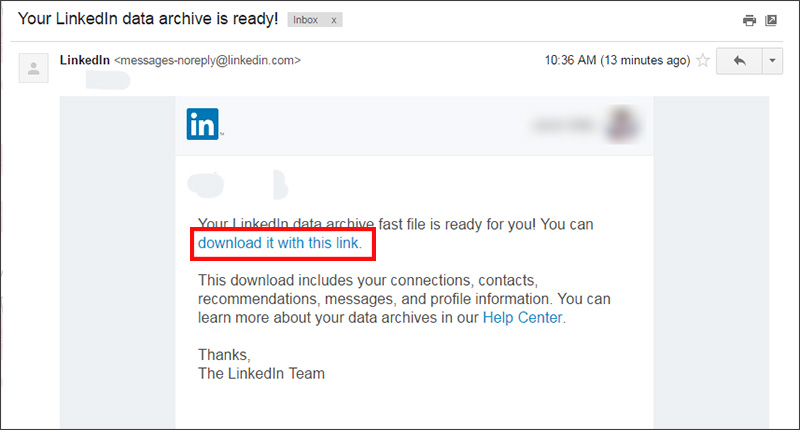
LinkedIn: Download and Extract Your Archive
This page should look familiar – it’s where you requested your archive a few steps ago. Click Download. The resulting zip file should appear in the lower-left hand corner of your browser. You can also find it in your Downloads folder.
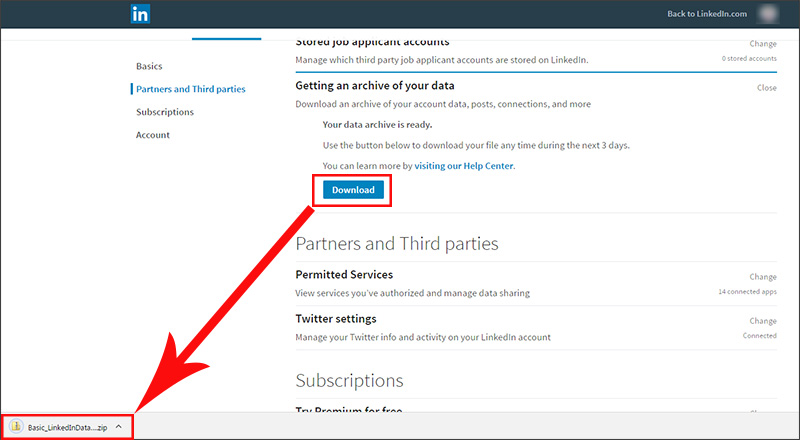
Open the zip file. Your browser may let you open it with one click. If you’re retrieving it from your Downloads folder, you’ll need to right-click and Extract All to unzip the file. Inside, you’ll see a list of CSV files – we’re interested in the ones titled Connections and Contacts. Open the Connections.csv file.
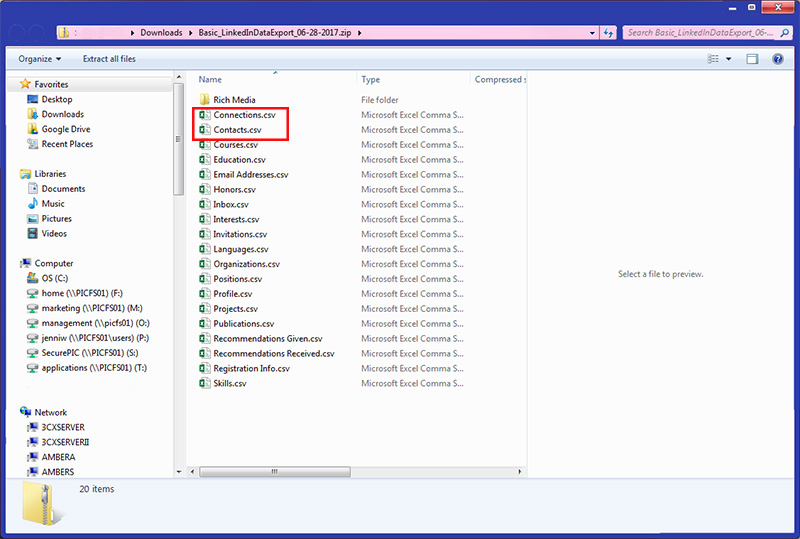
Your Connections.csv file will give you a complete list of your first-degree connections – first name, last name, email address, current company name, current job title, the date you connected, and any tags you applied to your relationship with that person. To expand any column and better view its contents, double-click the column header (A, B, C, etc.).
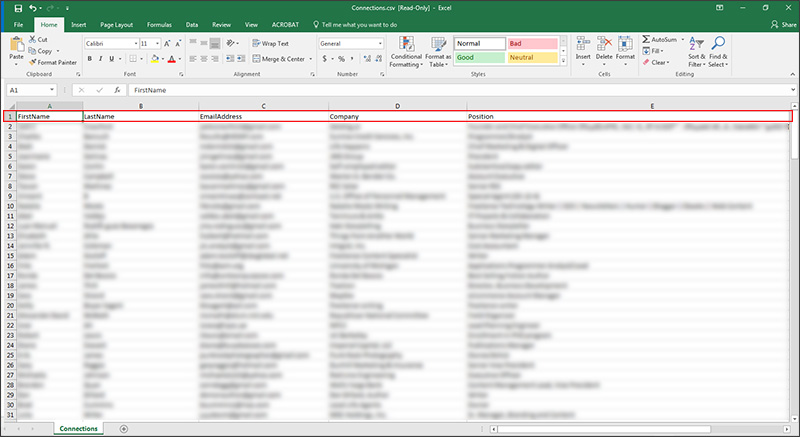
If you already have a master Excel spreadsheet with your book of business, cut and paste these names into that one – you’re good to go!
As we mentioned in our post on exporting Facebook contacts, if you plan to use the email addresses you got for marketing purposes, you need their opt-in first. You can use LinkedIn’s messaging feature to send a message to your contacts, using a variation on the template we shared in the Facebook post:
Hi! We’ve been connected on LinkedIn for awhile now, and I’m reaching out to ask if you’re interested in joining my mailing list. A lot of my friends and clients ask me for insurance and financial advice, so I’m answering questions and giving that advice via email. Can I include you?
What’s the Difference between Connections and Contacts?
Connections are people who have accepted your invitation to connect (or people whose invitations you accepted).
Contacts have a wider scope. They include everyone who has messaged you and everyone you have messaged. If you sent an invitation to someone but they didn’t accept or are still pending, they’ll appear in your contacts list.
Your contacts list also includes synced or imported contacts. When you first signed up for an account, LinkedIn probably asked if you wanted them to go through your list of email contacts to see which of them were on LinkedIn. If you said yes, every entry in your address book is also a contact. That’s why you’ll probably see a lot of email addresses with no names in your Contacts.csv file – these are people you emailed, but who don’t use that particular email address on LinkedIn (or they don’t have a LinkedIn account at all).
That's how to export contacts from LinkedIn!
Wait! What about Twitter? Yes, in a previous post, we promised to explain how to export from Twitter. Turns out that's a far more complicated process than it seems.
Twitter has no native function for exporting followers. There's also no easy way to export the names on a Twitter list. There's also no native function for pairing Twitter handles with email addresses. There are paid services that will help with this, however. If you're interested, let us know and we'll dig up what we can on these services.
We'll continue this series in a future post, where we'll show you how to gather info from apps submitted to carriers and BGAs. Stay tuned!
