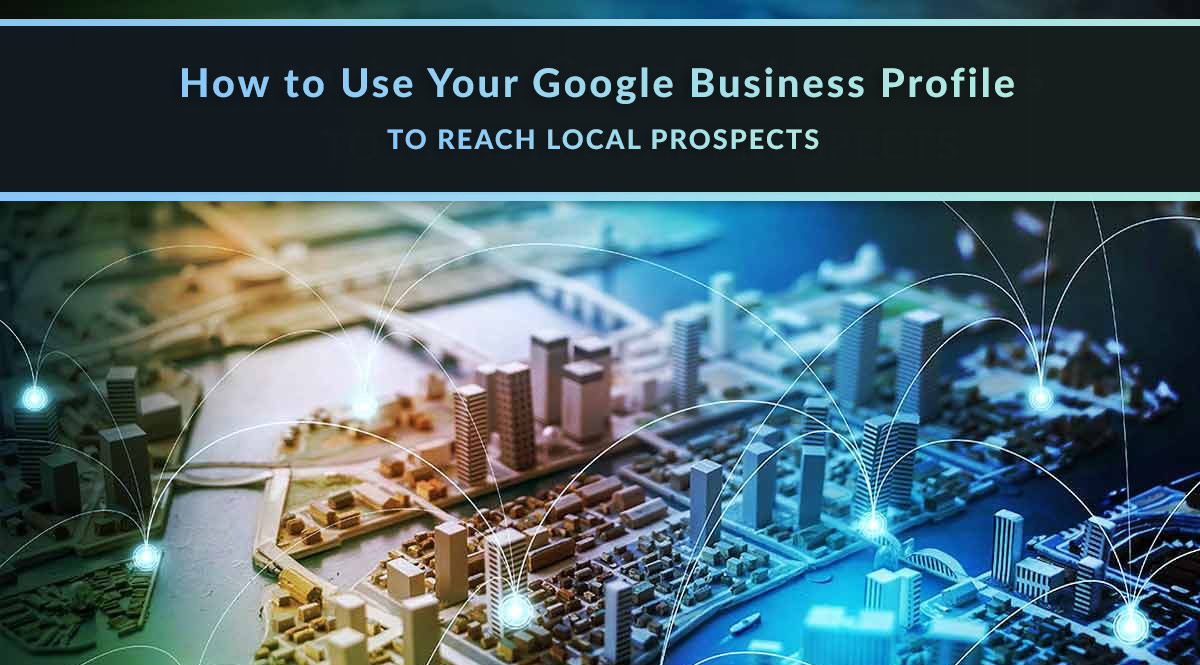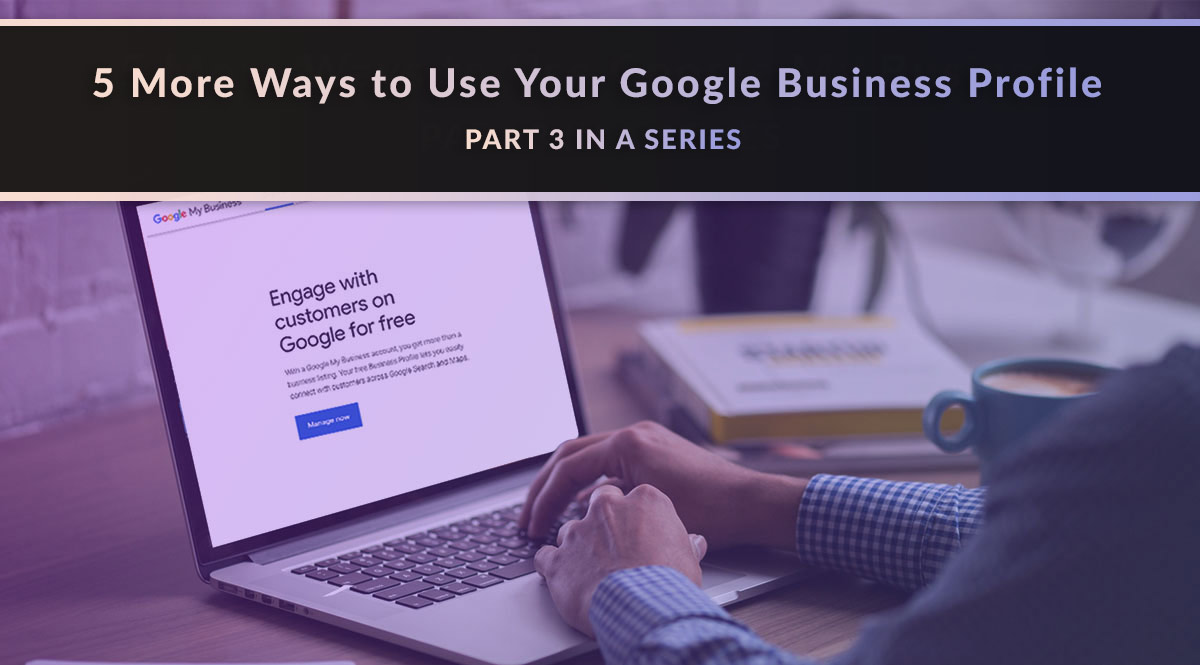
We’ve already talked about how to set up your Google Business Profile, and how to get reviews. In this post, we’ll look at 5 other cool things you can do with Google My Business.
No time to read? Watch our video overview:
Jump to a section:
Connect GBP to Google Analytics
Use GBP Insights
Create Posts for Customers
Turn on Messaging
Watch for Questions
1. Connect Your Google Business Profile to Google Analytics
If you want to know how much of your website traffic is coming from your Google Business Profile, it’s pretty easy to figure out using Google Analytics. All you need to do is append a UTM tracking code to the end of the website URL you provide for your site in your GBP.
UTM tracking codes allow you add three pieces of information to any URL: a source, medium, and campaign name. Google’s Campaign URL Builder tool makes it easy.
- Source: Since your user is clicking through from Google, we’ll use “google.”
- Medium: This distinguishes between different marketing channels (i.e, email versus social media versus paid ads). In this case, we’ll use “organic” since these clicks are coming from people who found us through organic search, as opposed to a link in our newsletter, for example.
- Campaign: This obviously isn’t a paid campaign, so we’ll use “gbp” as a catch-all for our Google Business Profile traffic.
Input this into the campaign URL builder and copy the link it generates.
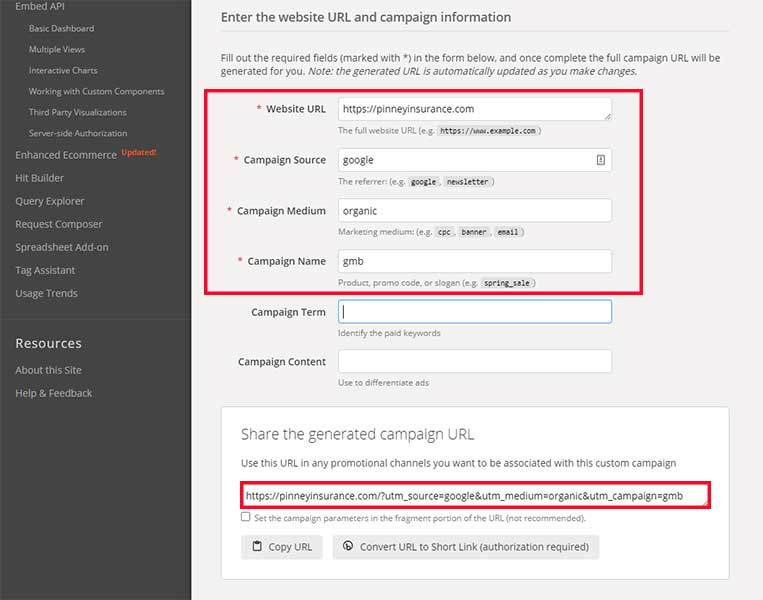
Now, go paste that link into your Google Business Profile listing. Once you’re logged in, click Info from your left-hand menu. Scroll down to your web URL and paste in your new link. Click Apply to save your changes. Google will tell you it might take up to three days to publish your changes. That’s fine – this isn’t a major change, so it should be approved and display shortly.
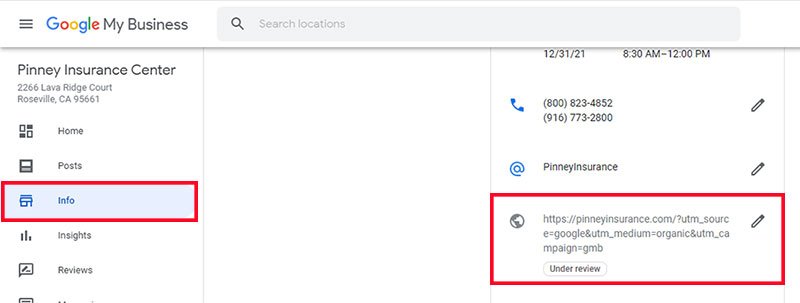
Once you start getting clicks, they’ll show in in Google Analytics under Campaigns. To see your campaigns, go to Acquisition / Campaigns / All Campaigns. Every click you see here came from the website button displayed in your GBP listing.
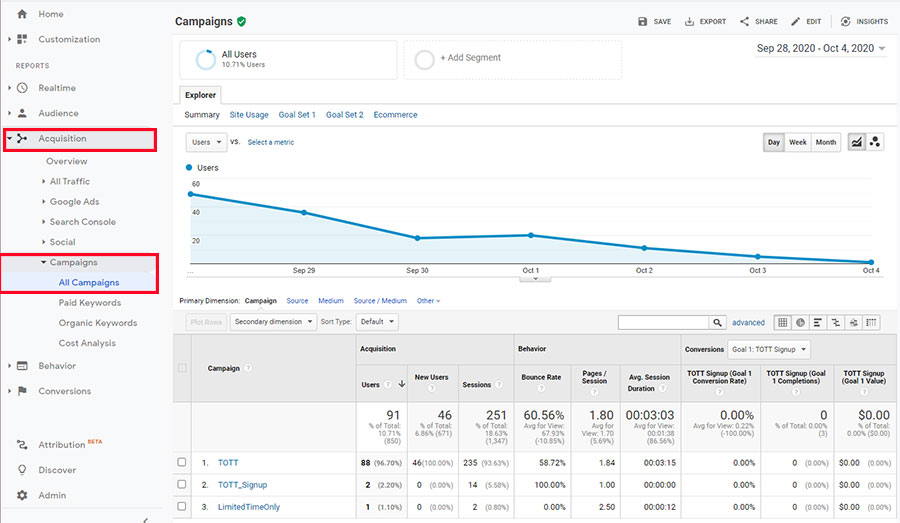
2. Use Google Business Profile Insights
This feature has limited functionality at the moment, but there’s a good chance it will get built out in the future. For now, you can find out exactly how many people found you and what search keywords they used. In our case (not surprisingly), it was a direct name match.
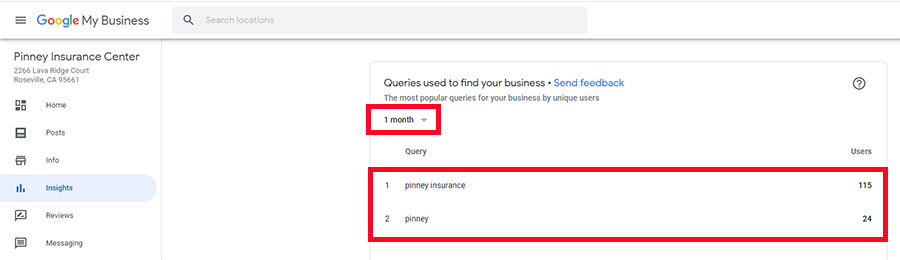
PRO TIP: As you monitor this, keep an eye out for common misspellings. Add these misspellings as tags in your YouTube videos to help people find your videos even if they misspell your name.
3. Create Posts for Customers
Use Google Business Profile posts to help publicize your next webinar or special event. If you want local clients, this is a great way to let them know what you do (and ask them to sign up for a Zoom consultation!) before they’ve even hit your website.
On desktop and mobile, people will see your posts in the Knowledge Panel (where Google displays your photos, contact info, and general business info). On mobile, it will also be visible in Google search results for your business name.
There are currently five post types (accessible when you click Posts from your left-hand main menu): COVID support, COVID updates, offers, updates, and events.
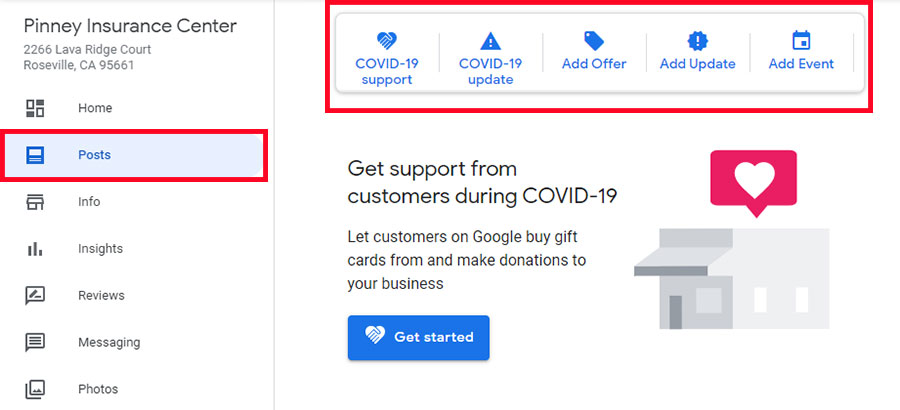
The most common type of post is a simple update. In an update, you can use calls to actions like “Buy,” “Learn more,” “Sign up,” and “Call now.” Think of these the same way you think about other social media posts. If you add GBP to your routine posting schedule, people who search for your business will see those posts in your listing without having to click through to your website or social media profile. It’s that little bit of extra visibility that might convince a client to work with you or book an appointment.
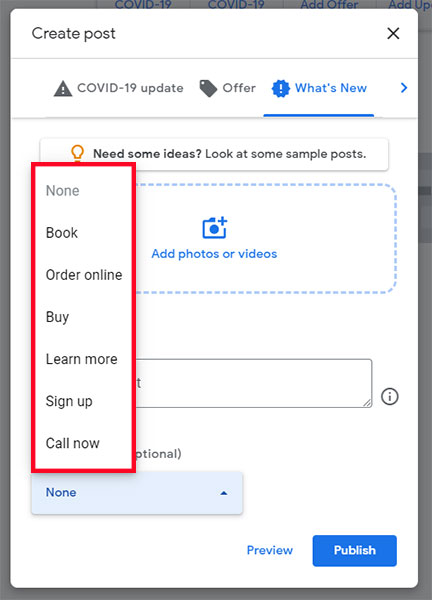
Keep in mind that most post categories (What’s New, Offer, Event) have a time limit. They’ll be active in your profile for a week (7 days), and then appear only in your Posts section.
4. Turn on Messaging
If you want, you can enable messaging and chat to let prospects reach you instantly. You must have the GMB mobile app to set this up. From within the app, tap Customers / Messages / Turn on.
Next, go into your phone’s settings. Make sure the GBP app is authorized to display your notifications – that’s the only way you’ll know you have a new message. On an Android, it will be in Settings / Apps & notifications. Look for the Recently sent setting, and turn on Google My Business.
Once you enable messaging, Google will add a “Message” button to your profile. Any new messages will trigger a notification within the app. Keep in mind that Google will track your average response time and display this to consumers as one of the following: usually responds in a few minutes, usually responds in a few hours, usually responds in a day, or usually responds in a few days.
You can track your response time within the app. Tap Customers / Messages to see your current response time average.
NOTE: If you don’t respond to messages within at least a day, Google may remove the message button from your profile. Google’s support page has more info on how they calculate this.
5. Watch for Questions
One thing you need to keep an eye on with regard to your Google Business Profile? Questions. Oddly enough, it doesn’t have a way to notify you that a potential customer has asked you a question through your GBP listing. The only way you’ll know you have one is when you Google your business name and see the new question in your listing.
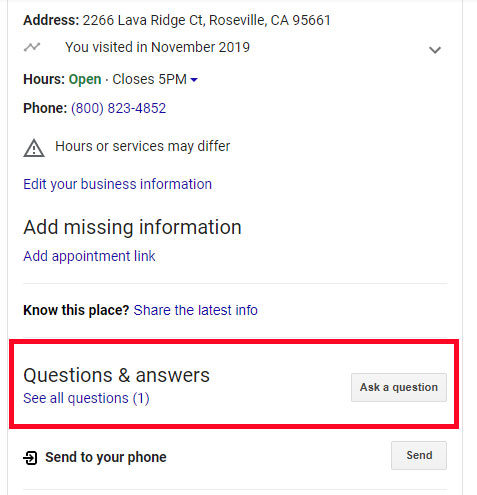
It’s not convenient, but that’s what we’re stuck with for now. Get in the habit of Googling yourself a couple times a week. Check your listing, and look for questions. When you answer a question, Google notifies the user who asked.
That’s our look at 5 more ways to use your Google Business Profile!
We hope you have some ideas about how to use it for your practice. We’d love to know what worked and what didn’t. Add your wins to the comments! Or vent about what didn’t work. Or just tell us you actually made it to the end of this blog post. We’re not picky.
Check out our other posts on Google Business Profiles:
How to Get Started with Your Google Business Profile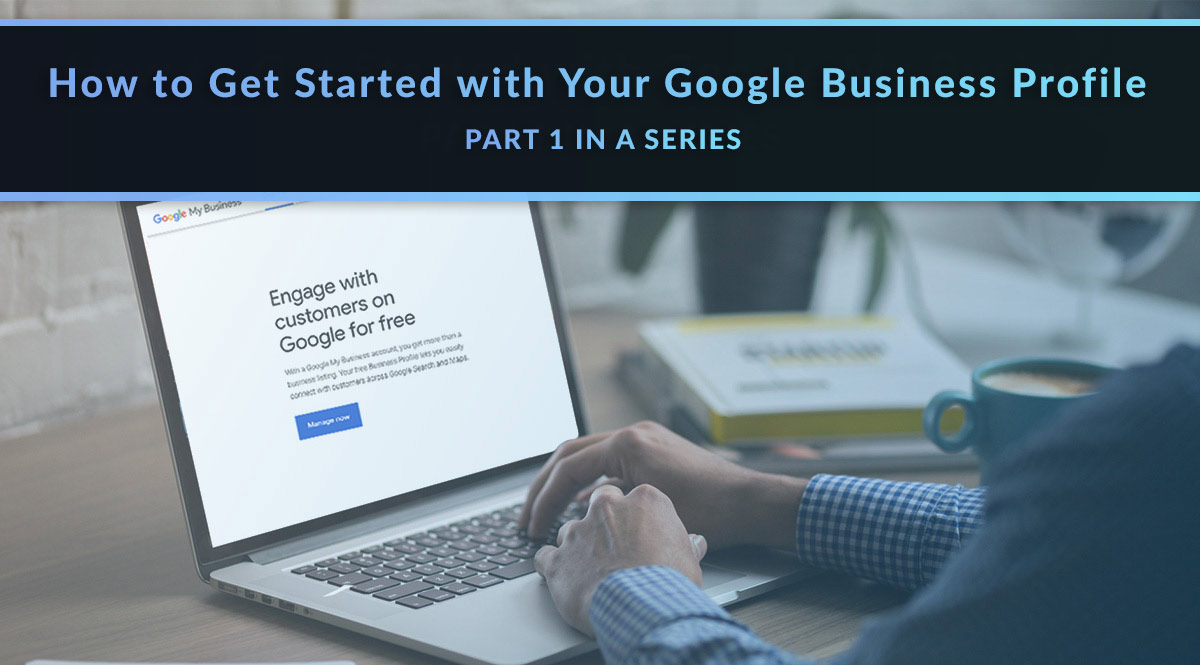
How to Get Reviews on Your Google Business Profile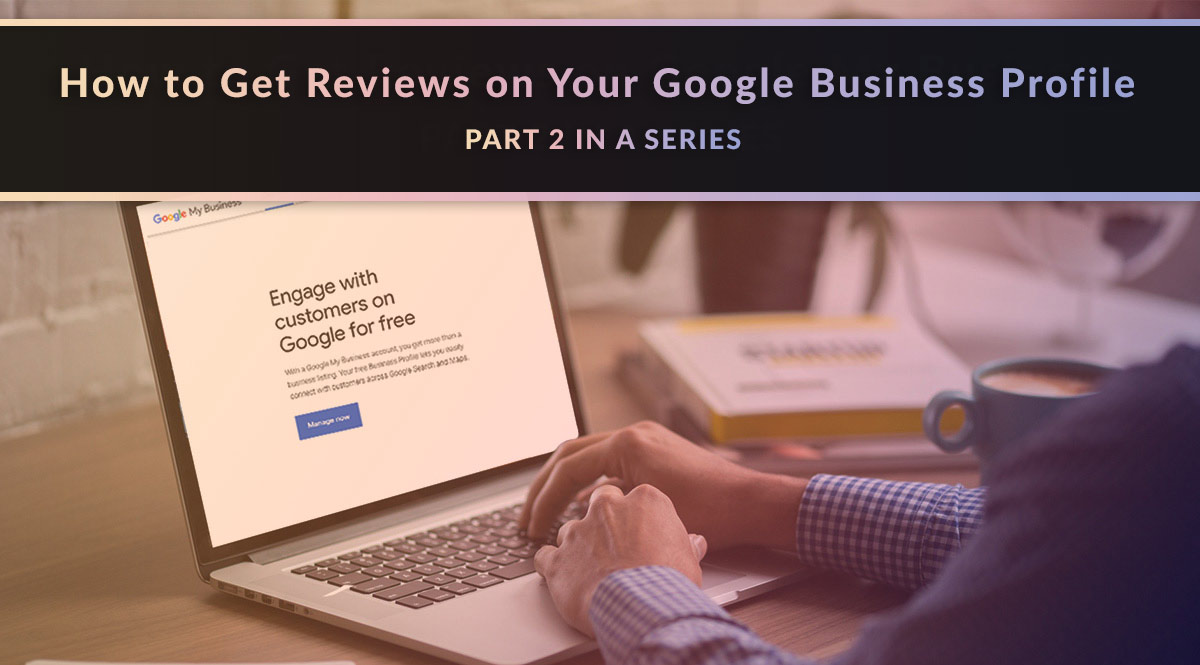
How to Use Your Google Business Profile Posts to Reach Local Prospects