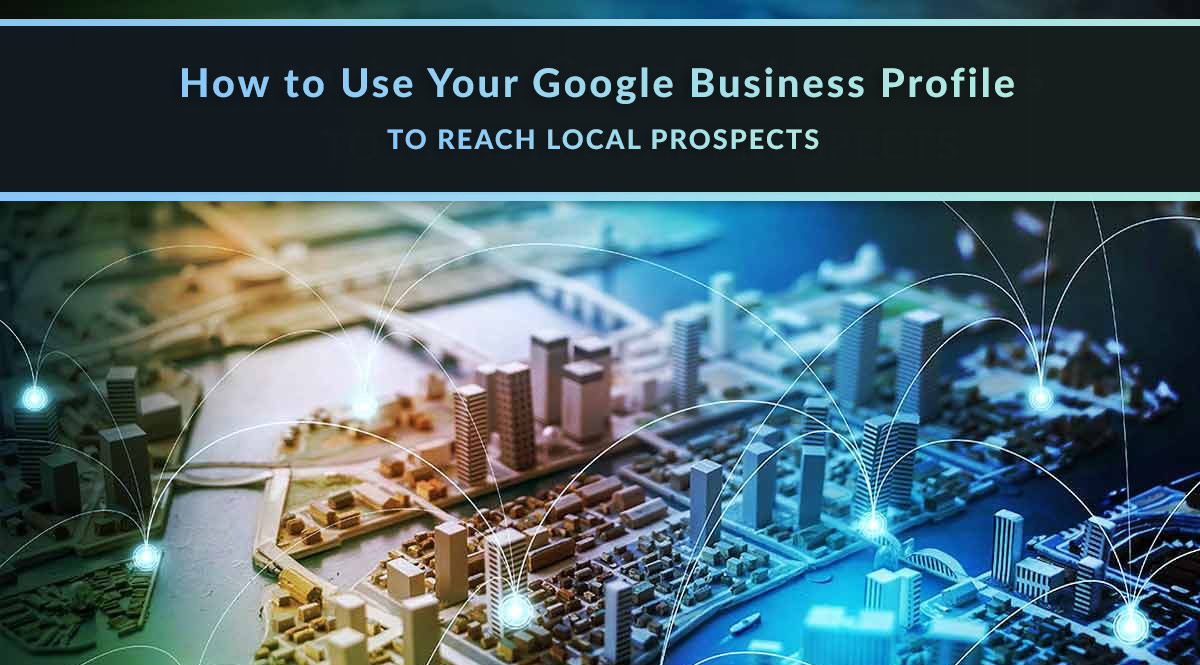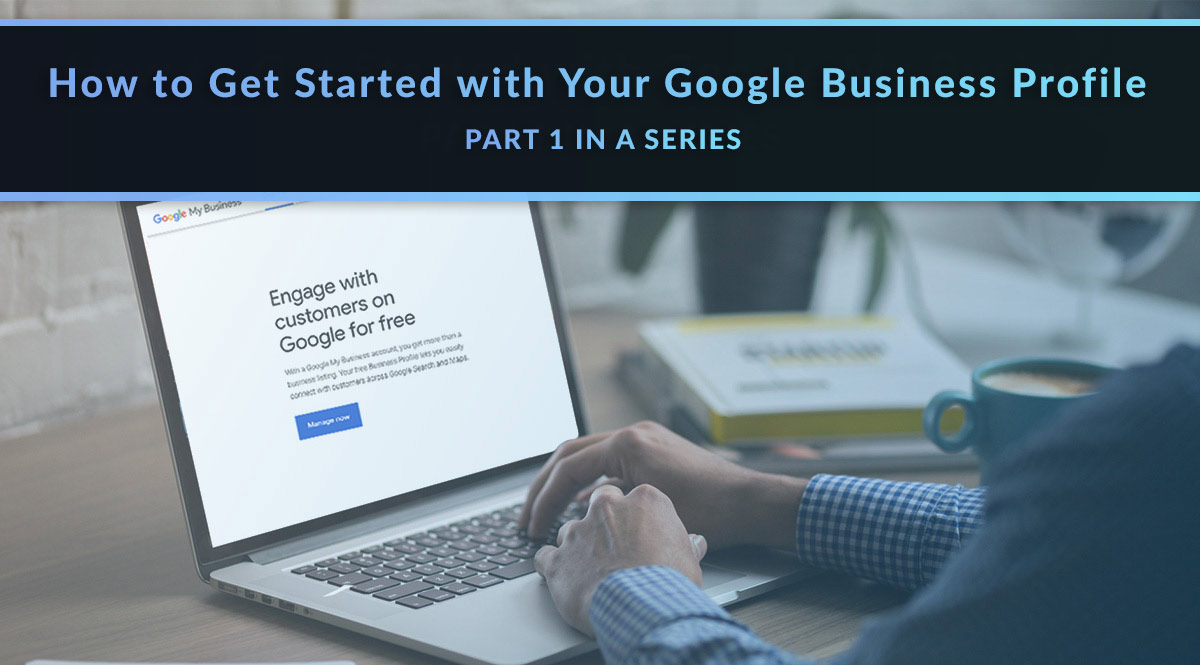
We’ve covered aspects of your Google Business Profile before, but in this new era of digital-only workplaces, we started to wonder…
Is a Google Business Profile still relevant? Does local search matter for agents and agencies who serve clients online nationwide?
No time to read? Watch our video overview:
Our own Ryan Pinney rolled up his sleeves and did a little digging. According to his research, including speaking with some marketing professionals, Google gives every business a good reason to pay attention to their listing. Why? Because they actually enforce a slight penalty to companies with ratings below 4.0.
In fact, he learned that Google penalizes companies with a rating below 4.0 in their local search and map listings (the default setting for users is to only see results with a 4.0 or better rating). These local results can, in turn, influence general search rankings.
But that’s not all. According to ReviewTrackers.com, 64% of consumers say they’re likely to check Google reviews (as opposed to Yelp or Facebook) before visiting a business.
That answered our question – yes, this is still important even for digital agents and agencies. This is the first in a series of posts that will explain how to make the most of your Google Business Profile. In this post, we'll explain how to get started and make your profile more attractive to prospects. In future posts, we'll go over how to get reviews, connect it to your Google Analytics, and more.
How to Claim Your Google Business Profile
Step 1
Use your Google account to sign into https://www.google.com/business/. Once you’re logged in, click the blue “Add location” button and then select “Add single location” from the dropdown.
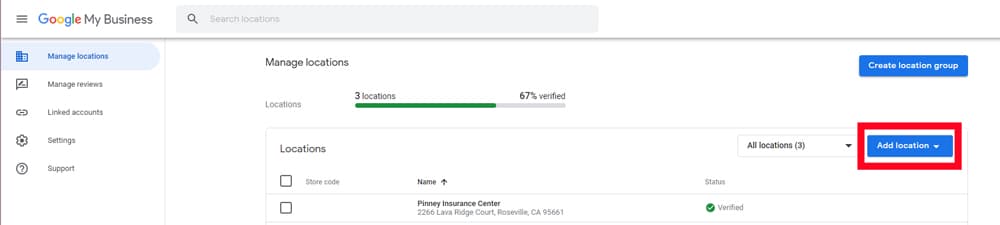
Step 2
Type your business name. Google will bring up suggested nearby matches from Google Maps. Does your business come up? If so, select it. If not, select “Create a business with this name.” You’ll also have to select the type of business you run: a storefront, service area, or brand. For those with in-person client meetings, pick "storefront." If you work exclusively online, select "brand."
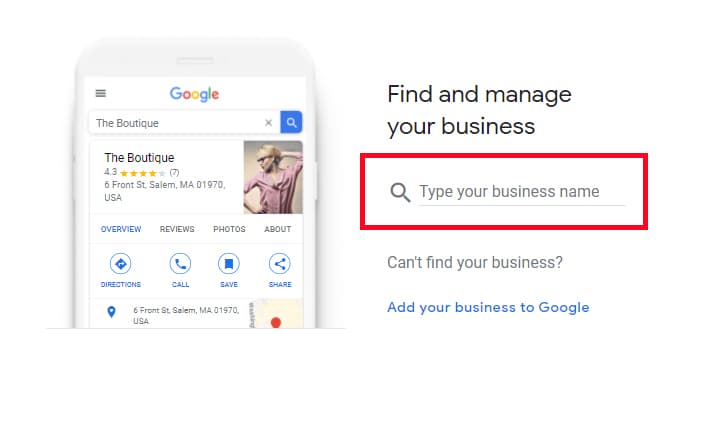
Step 3
Select your category. Google provides the list; all you have to do is pick what’s most relevant. We picked Insurance Agency.
Optional: If you visit clients in person, you’ll have an extra step – you also have to indicate your service area. If you only see clients in your office, skip this step; Google only considers house calls as a “service area.” You’ll have to enter the cities or zip codes you serve. Click here for Google’s specific directions on what counts as a service area and how to add it.
Step 4
Verify your business. The methods will vary – service area businesses have more options than those who only see clients in their office. If you’re office-only, you may only be offered a by-mail postcard with a verification code. Service-area businesses have faster methods including by phone, or through Google Search Console. Click here for Google’s specific directions on how to verify your business.
Once you’ve verified your business, you can update and add more information to your profile.
How to Improve Your Google Business Profile
We’re gonna come right out and say it: most of the steps below are tedious. They’re no one’s idea of a swell time, but they help you present the best possible image of your agency to your prospects. If that matters to you, suck it up and make time to tackle the steps below. Full confession: we’re still working our way through them.
Highlights
This feature lets you tell consumers that you’re part of a group they may want to do business with. From your left-hand main menu in the Google My Business dashboard, click Info. Scroll down to the Highlights heading, and click the pencil button to edit this. You can mark your business as Black-owned, Veteran-Led, or Women-Led.
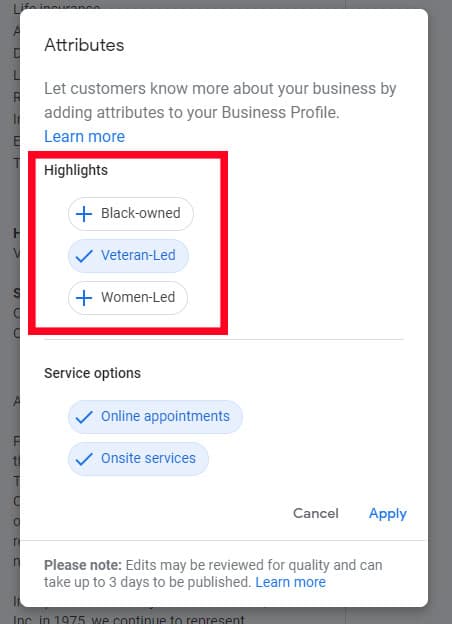
Description
This seems pretty obvious, right? The first time we set up our profile, we just pasted in information from our agency sales kit. Easy peasy.
But it wasn’t a good decision because that description wasn’t optimized for our clients. It didn’t emphasize what we wanted to tell prospects in the whopping four lines visible on their screens.
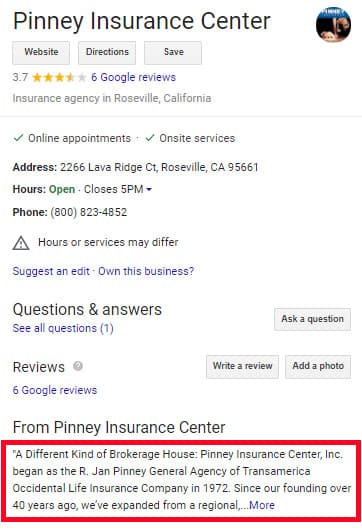
So we went back and rewrote it, making sure it told a prospect exactly what we could do for them. Take a look at your description – do the first two sentences tell a customer everything they absolutely need to know?
Keep in mind that Google will review any changes you submit, so they won’t go live for up to three days.
Short Name
Is your business name hard for clients to remember…or type? You can create a short name that’s easier for them to remember and for you to market. You can use anything between 5 and 32 characters – usually an abbreviated version of your business name.
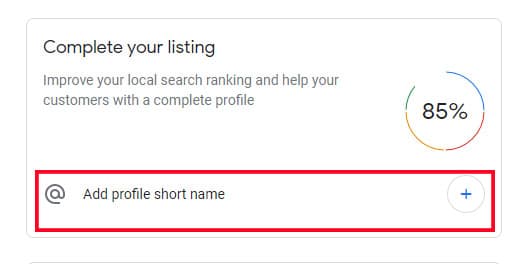
Google considers the short name part of a completed profile, so you want to go ahead and do this. Plus, once you do, you can get a more usable link for your marketing purposes – a link that’s easier to print on business cards, for example.
You can change your short name up to 3 times a year, so you’re not locked in if you think of something better later.
Photos & Videos
Google Business Profile really wants you to make it easy for customers to do business with you. That’s the idea behind the multiple categories they offer for your photos and videos:
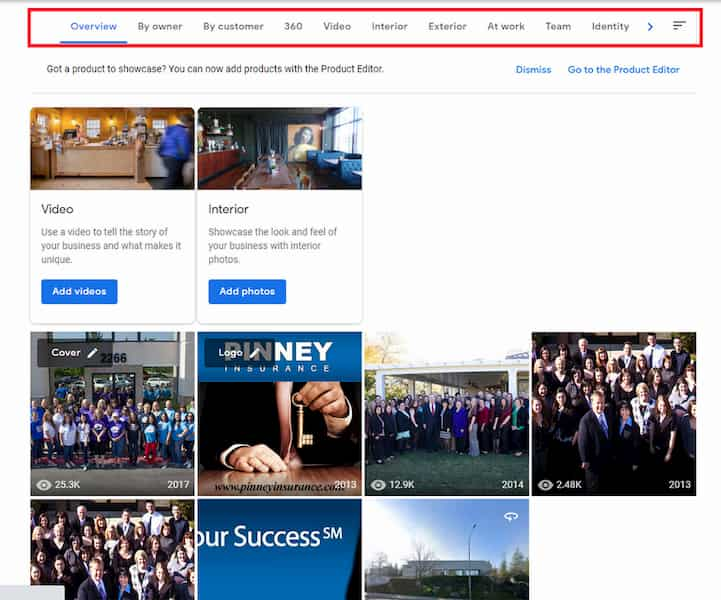
This is a golden opportunity for you to be both helpful and proactive. If your building is hard to find or parking is tricky, this is where you use the “exterior” category. Take pictures that show people exactly where to go to find your front door or find the best parking.
Next, use the “interior,” “at work,” and “team” categories to make your office look inviting. Remember, even if you do business online, you can still show prospects that you’re a real person – not a fly-by-night con artist working the phone from a dingy basement somewhere.
Plus, you have the opportunity to upload videos that simply tell your story. Why are you a life insurance agent? What makes this job rewarding? How can you help a prospect? Use quick videos to make a prospect feel like they know you and want to do business with you. When we say quick, we’re not kidding – the time limit is 30 seconds, with a file size of less than 100MB and a minimum resolution of 720 pixels.
Services
In the services section, you can include as many types of planning strategies as you want financial planning, tax planning, retirement planning, etc.
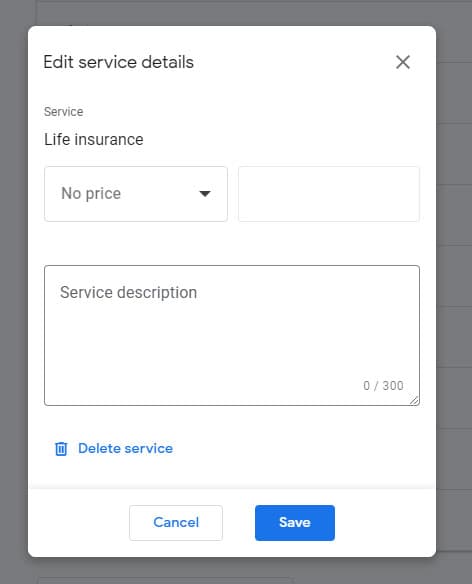
While most people probably just add a service and move on, take advantage of the 300 characters Google gives you for a description for each service. There’s a space for pricing information, but just leave that blank and save your description with no pricing. Think of this as your “elevator pitch” – what would you tell a prospect to get them interested in just 1-2 sentences?
Are you looking for local business? This step is especially important for you. Remember – there’s a good chance your prospect is accessing this information on mobile. Is it likely they’ll actually close a Google app to check out your website? The more information you can provide them here in your listing, the better the chance they’ll call you right away.
Products
This section is fantastic for agents selling direct to consumers. You can create a “product” for each type of insurance you sell (term, permanent, hybrid LTC, annuity, etc.). While it's not a good idea to create entries for specific carrier products, there's no reason not create products that reflect these larger categories. The benefit? You can add a button that prompts consumers to learn more (other button options include order online, buy, and get offer). Link that button to a reference page or quoter on your website to drive traffic straight from your listing.
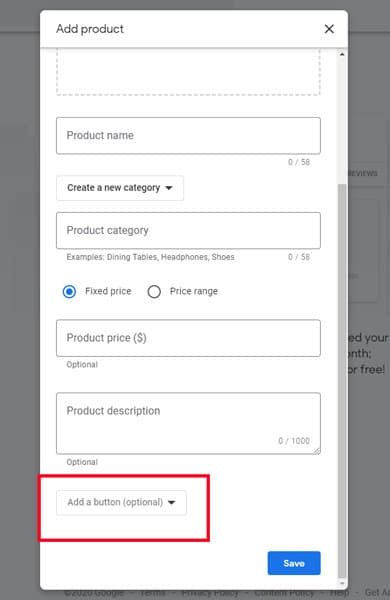
That’s how to set up your Google Business Profile!
Check out our other posts on Google Business Profiles:
How to Get Reviews on Your Google Business Profile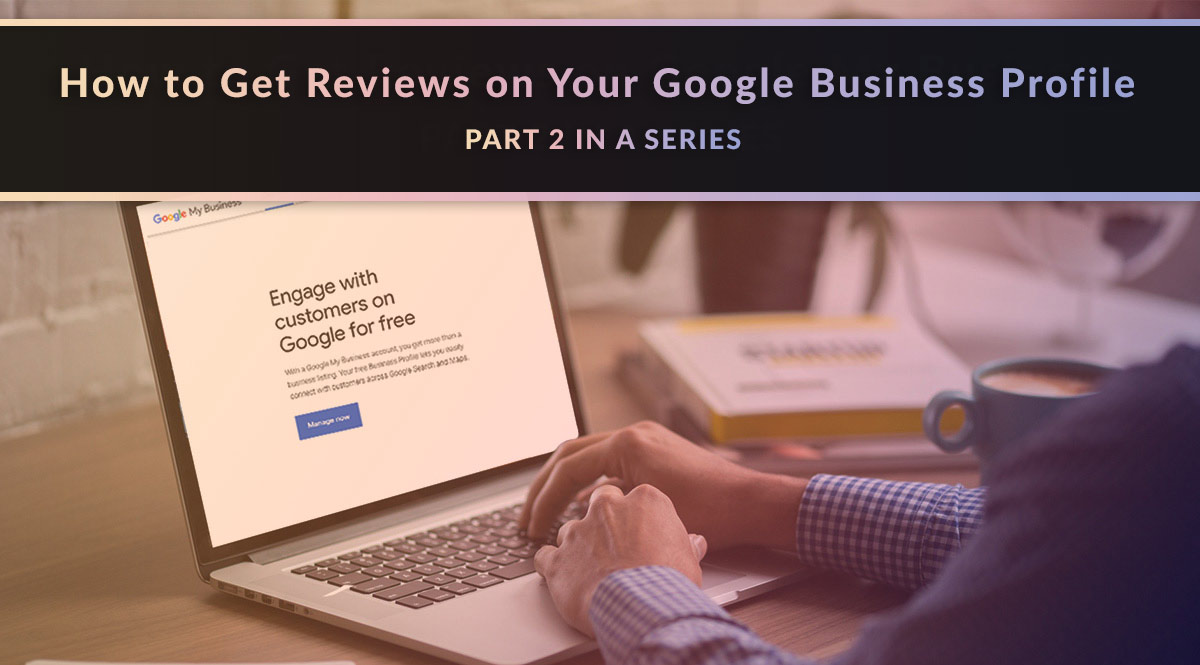
5 More Ways to Use Your Google Business Profile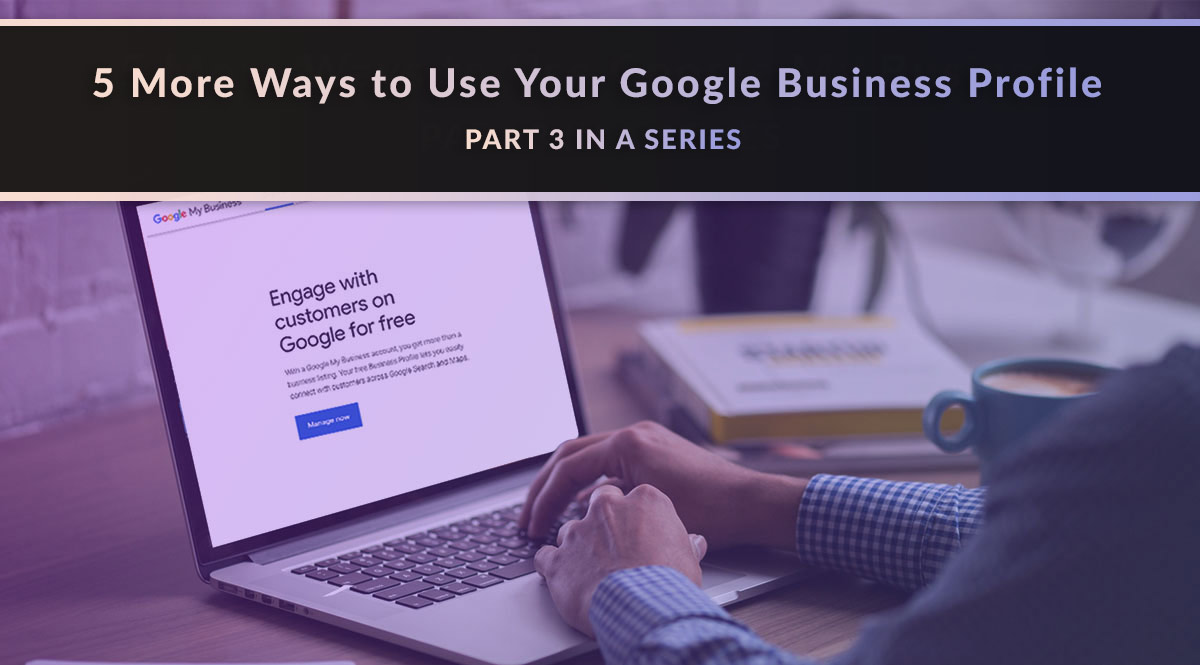
How to Use Your Google Business Profile Posts to Reach Local Prospects