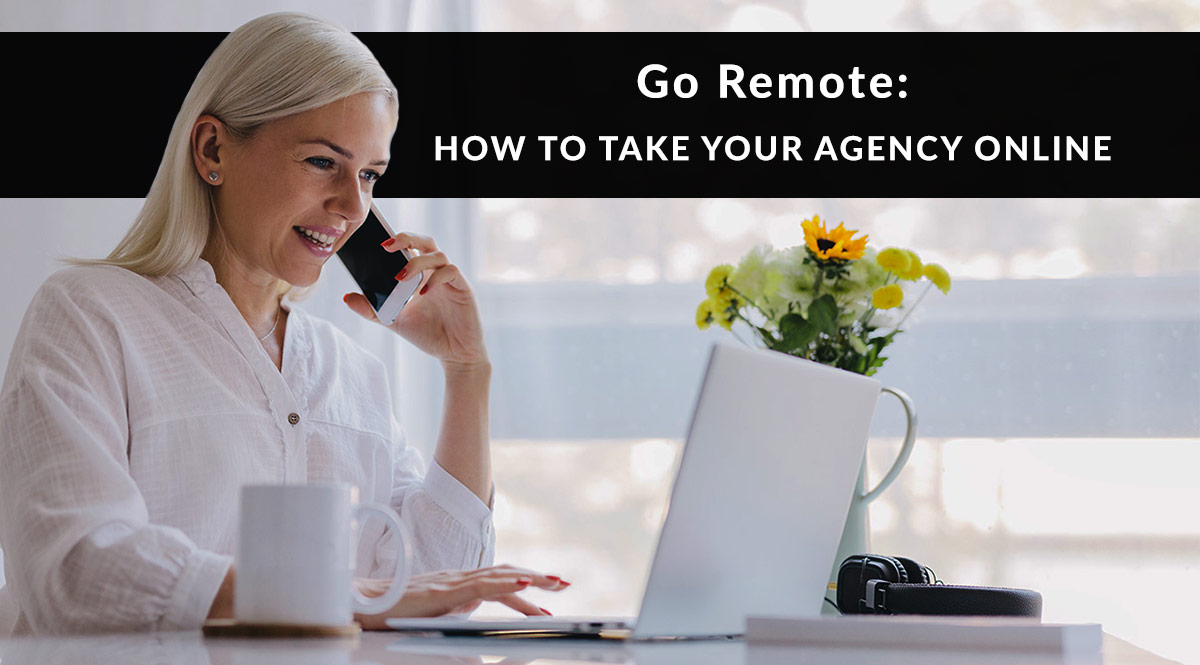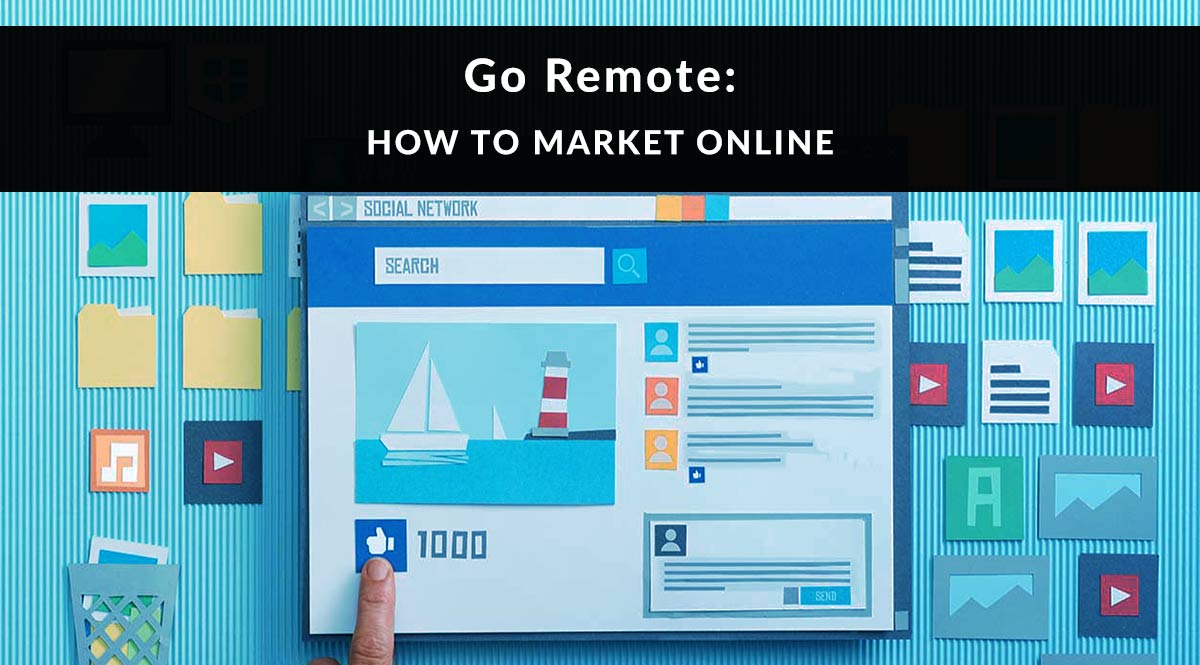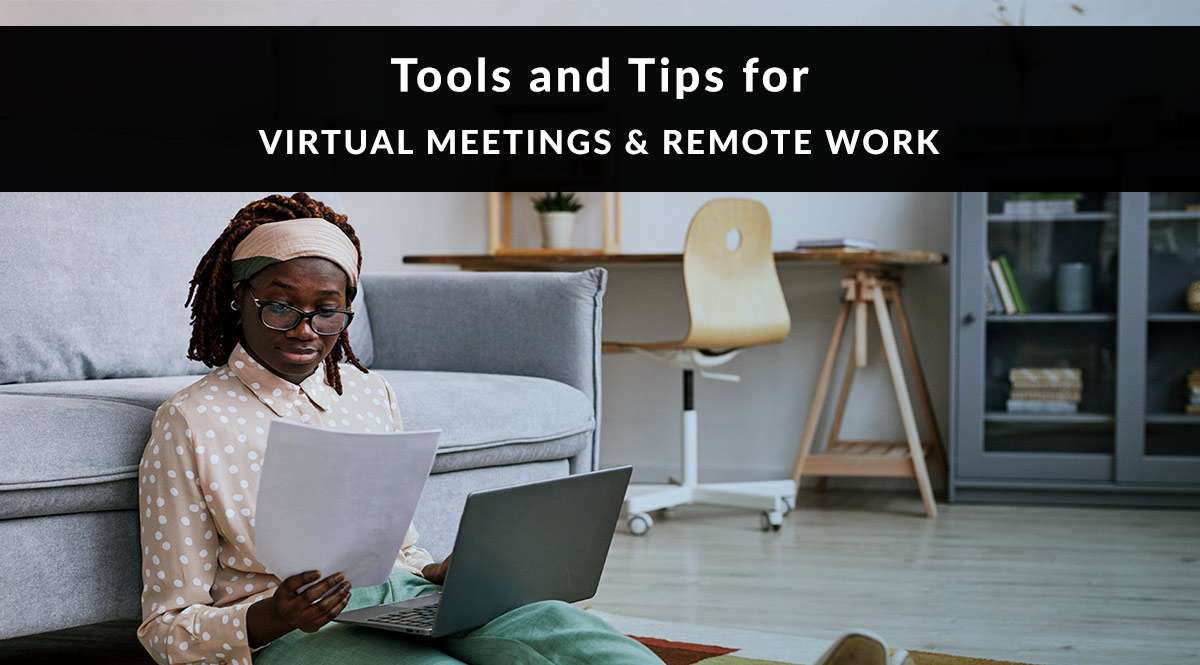
Virtual meetings and remote work are here to stay.
The good news is that we’ve all gotten better at them – and so have programmers and product designers. If you were caught off guard in 2020, now’s the time to take stock of how to move forward with your tech stack.
No time to read? Watch our video overview:
Back in 2020, we shared two posts designed to give you a crash course in remote work:
There, we gave you our remote-work must-haves like headphones, webcams, VoIP software, Zoom, and Uberconference.
We’re still using those tools. But as the situation has evolved over the past year, tech providers have brought new apps and tools to the table. We’ll cover those below – with one must-have we didn’t include in our previous posts.
But first, here are a few lessons learned to help smooth over the awkwardness of virtual meetings and make them more effective.
Tips for Virtual Meetings – Clients & Co-Workers
We’re all used to meetings that happen 100% online or 100% in person. But these days, we’re dealing with hybrid meetings – and that’s causing a lot of disruption.
39% of hybrid event attendees said they felt not included in the event.
“Hybrid” refers to meetings where some people are in the same physical space while others join remotely. The overwhelming consensus in terms of advice? Ask all attendees to use the remote meeting software and attend individually, even if they’re in the same building.
If your meeting only involves two clients – one in person and one remote, for example – consider whether an in-person meeting is necessary at all. If your meeting involves multiple clients or employees, this is a no-brainer. Here are a few selling points for having everyone attend digitally:
- There's an even playing field when everyone attends in the same way. It’s easy for remote attendees to feel out of the loop if there are quick, hushed conversations in the room. It’s much easier for remote attendees to speak and contribute when everyone interacts the same way.
- If your meeting requires activities, a hybrid meeting could require you to design two ways for attendees to participate. Think twice before making extra work for yourself.
- Have new employees? Thanks to digital nametags, virtual attendance can actually help new employees get more familiar with their co-workers.
Those are pretty good reasons, right? Now, to make sure those hybrid meetings go as well as possible, here are a few pre-meeting and in-meeting tips.
Hybrid Meeting Tips
- “Telegraph” your next steps. Announce what you’re going to do next, who you might call on, and what you expect from them. If someone at home is wrangling a kid or a pet, for example, this gives them advance warning. They’re much more likely to be prepared and unmuted when it's their turn to speak.
- Ask everyone to turn on their camera. Reading body language is important and requires a clear visual. This is what we do for our monthly all-hands meeting. Seeing each other’s faces helps us bond, even though we haven’t been in the same room for months.
- Use your meeting software’s chat function to ask questions, drop emojis, and share links. It’s often easier to handle questions and comments in the chat than it is in person. Whereas a joke or an off-topic comment might disrupt and lengthen a meeting, it’s less likely to do that in the chat.
- Depending on how large your meeting is, you may want to nominate someone to monitor the chat and forward important questions or comments to someone running the meeting to make sure nothing important gets skipped.
- Distribute an agenda and meeting invitation and/or link beforehand. Creating the agenda may help you realize you don’t need a meeting or aren’t ready yet. If the agenda is for a brainstorming meeting, providing advance notice will help attendees prepare to be productive.
Now let’s cover some of the tools that can actually help you integrate meetings into a larger workspace. Whether you have zero team members or a hundred, these tools can still help you get and stay organized, as well as communicate more effectively.
Tools
LastPass
We’ve used this password storing app for years, but it’s more valuable now than ever. It’s the best way to keep your passwords strong and secure as well as make sure they’re available to multiple team members. Once you have it set up, it's as easy as clicking the icon on the right of the login or password entry box. The software automatically fills in the rest.
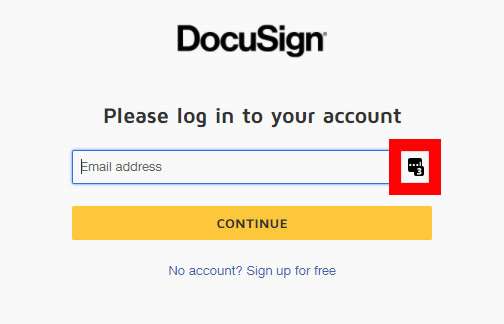
In your LastPass vault, you can create shared folders for sites and passwords that only certain people need access to. You can also send password-sharing invitations on an individual basis for any site in your vault. As an added security feature, people with access to a shared folder can’t actually view the passwords in that folder, as shown below. They just click an icon to ask the app to fill it in when it’s needed. This helps keep your passwords secure, no matter who has access to them.
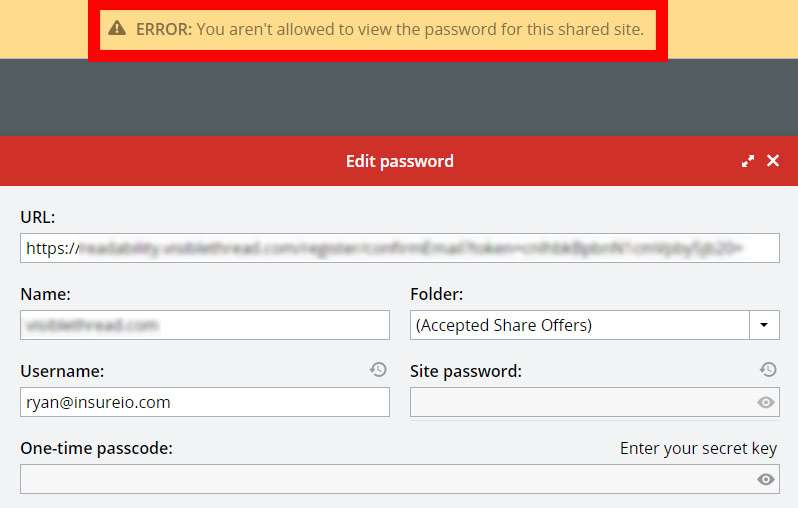
As remote work becomes a long-term or permanent reality, people need to access company software and passwords across their in-office devices, their at-home devices, and their mobile devices. A password management and protection program is the best way to maintain security across all of them.
Tango
If you’re in one place and your new agent is in another, it can be hard to show them how to use your preferred software. Ditto for your new assistant or office manager. A screenshare on a conference call is great for a one-time tutorial, but what if they need a refresher? What if you want a tutorial that can be used over and over...but don't have the time or experience to make a video? We recently discovered Tango, which makes documenting processes super-easy.
This free Chrome extension can automatically record the steps you take to complete a process, then arrange them in chronological sequence with screenshots and links. The software will automatically capture URLs and highlight the places you clicked for the tutorial. Here's what the finished product looks like:
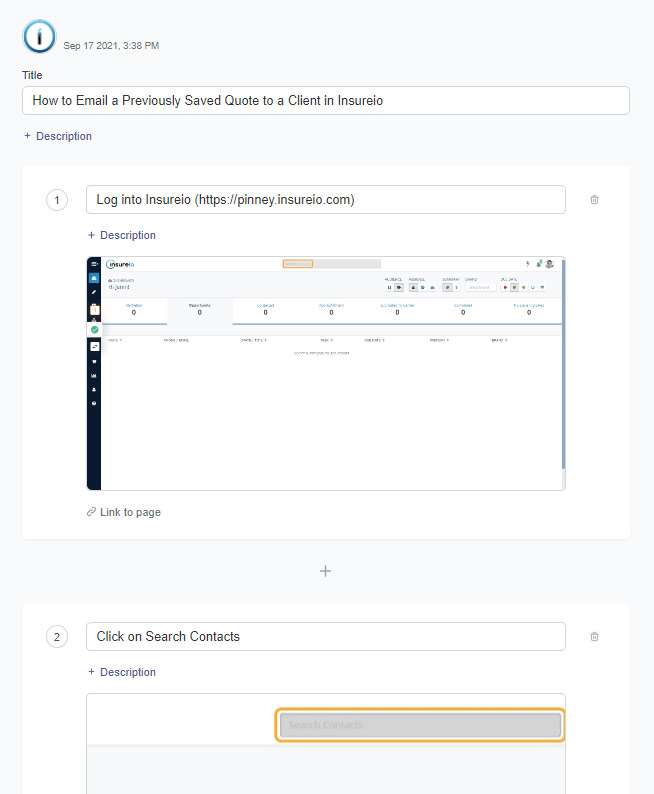
You can edit those steps, add more description to a step, add or remove steps, blur client data in the screenshots, mark up the screenshots, and more. Even better, you can send someone a link to your saved process, download it as a PDF, or copy and paste the HTML to use it in a program like Notion or an intranet. Here's what the sharing options look like:
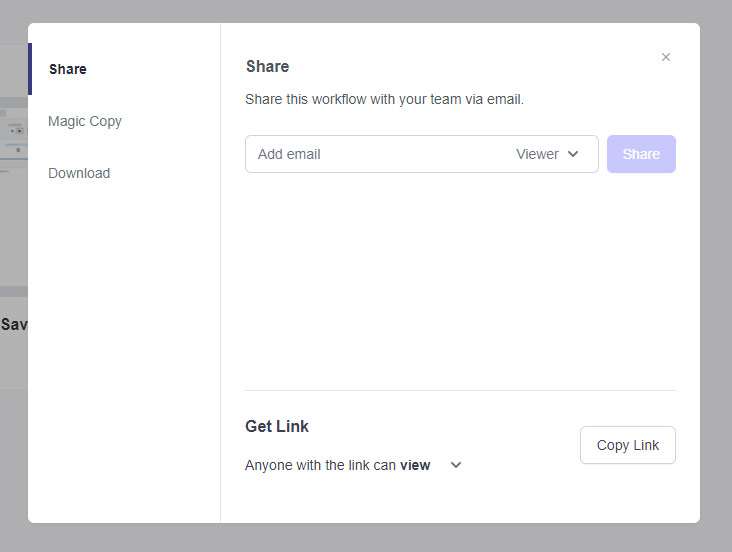
Don't have any team members?
Tango can help you document processes you don’t do very often. Instead of wasting an hour trying to remember how you restored a website backup or how to update an expired agent license in Insureio, now you can use Tango to document processes as you go through them. Ten minutes now could save you an hour next week, month, or year.
Tandem
Tandem is like a combination of chat app and Zoom – without having to share links to have a meeting.
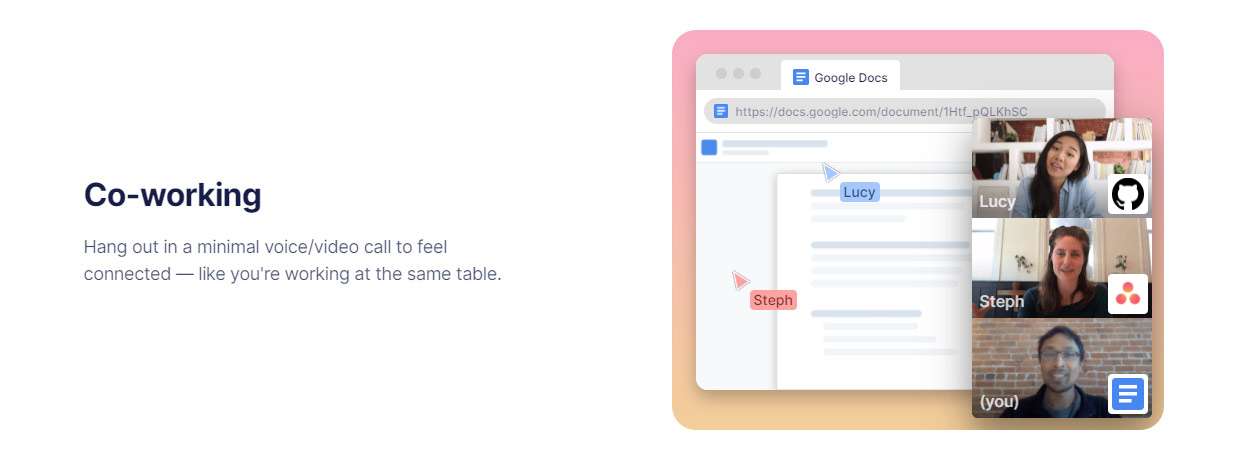
The app is designed to make communication faster and easier between remote employees. Start a call with one click, then switch a voice call to video call if needed. Create multiple chat rooms, and lock them or open them as needed. You can also share your screen instantly.
One cool feature? Calendar events automatically create meeting links, so you don’t need to do both.
Another cool feature? There are 120+ integrations, so the programs your peeps are working in show up next to their name in the conversation list. If you need to join them in that program, a click takes you there.
There’s a starter plan that’s free for up to 10 people, with unlimited audio and video calls. If you need more team members, paid plans start at $8 per person month.
Business Management & Collaboration
There are an increasing number of tools that let you move more of your business meetings and collaboration online. Let’s take a look at a few of them.
Google Workspace (formerly GSuite)
Google Workspace (formerly GSuite) now offers plans for individuals as well as businesses. The individual account offers appointment booking pages integrated with your Google Calendar, plus longer group calls with automatic background noise cancellation via Google Meet. This plan comes with a set cost of $9.99/month.
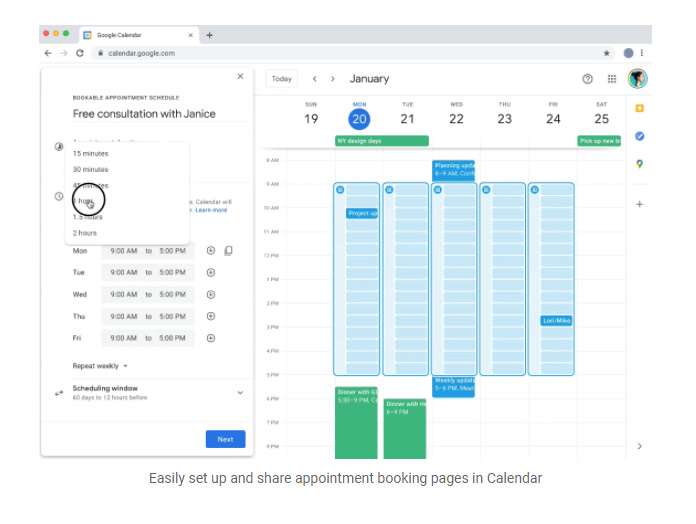
If you have team members, Google Workspace Business is a better fit. Google recently rolled out upgrades to the business plan, including Spaces for all users.
Spaces evolved out of Google Chat’s Rooms – with the added features, they function more like Slack. It’s a place for you and your team to asynchronously track tasks, work on documents, and have conversations. Plus, it integrates with other Google features like Calendar, Drive, Docs, Sheets, etc.
Working together in Spaces can sometimes take the place of a meeting or an email, since it lets you connect people and documents. One nifty benefit of using this system? Team members can mark working locations in their Google Calendar so everyone can see if they’re working from home or the office. Plans start at $6 per user per month.
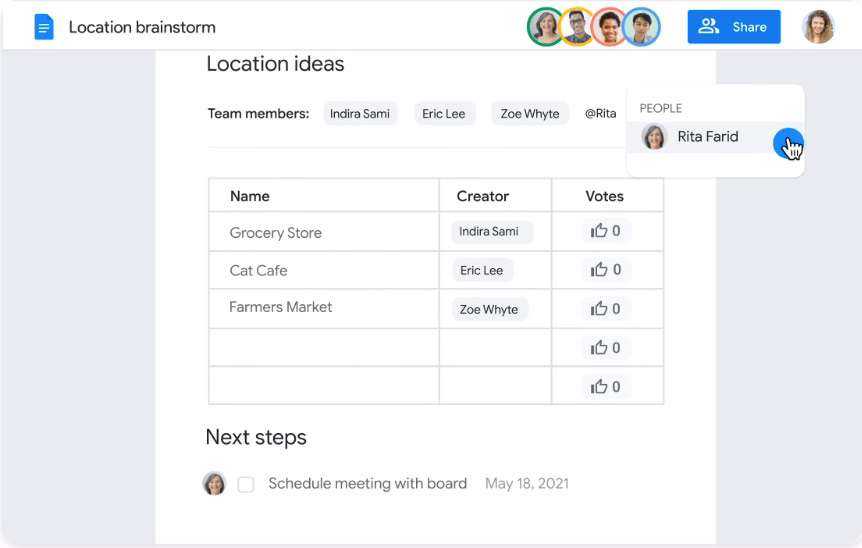
Glean
Created by a team of former Google and Facebook employees, Glean is a workspace and virtual assistant that helps you find what you need when your company’s information is spread out over various apps. It can also help you figure out who’s working on what, and who shared what – so if you’re looking for a document, you know if it’s being updated or shared.
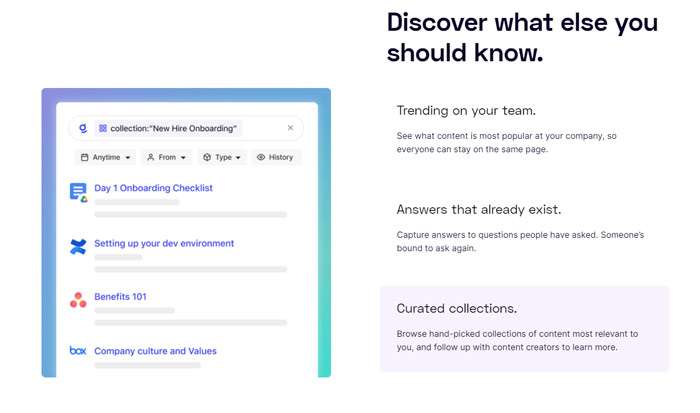
To get started, the app walks you through setting up a repository using either Google Cloud or your own hosting environment. Then you connect the apps you use, and have everyone on your team install the app as a browser extension. You can then do a comprehensive company-wide search for clients, documents, or co-workers, without logging into each connected app.
A few good ways to use Glean include:
- Creating a collection of training documents for new hires
- Creating a collection of frequently asked questions or frequently accessed company resources
- Publishing company announcements in a place everyone can see them
- Accessing a directory of employees to view their recent activity (shares, documents edited)
- Seeing which documents your team accesses frequently.
- Asking the Gleanbot questions about where documents are or what the status of a project is. It can search for answers and updates across multiple applications.
Qatalog
Qatalog is a more robust virtual workspace that combines workflows, goals, and search.
The workflow component is similar to Tango, above – you document a process, which creates a template. You can also assign workflows to people, and track the steps as they complete them. This is ideal for new employees, your sales funnel process, your annual review process, marketing campaigns, and more.
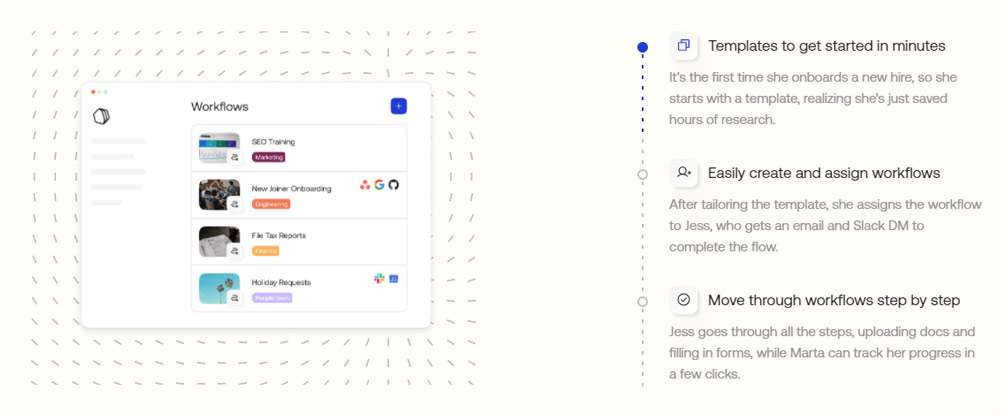
The team management component lets you create a company directory, add people to teams, create team goals, linked resources, and view team activity. Project management components let you create projects and milestones, assign team members, chart progress, and issue automatic updates via Slack.
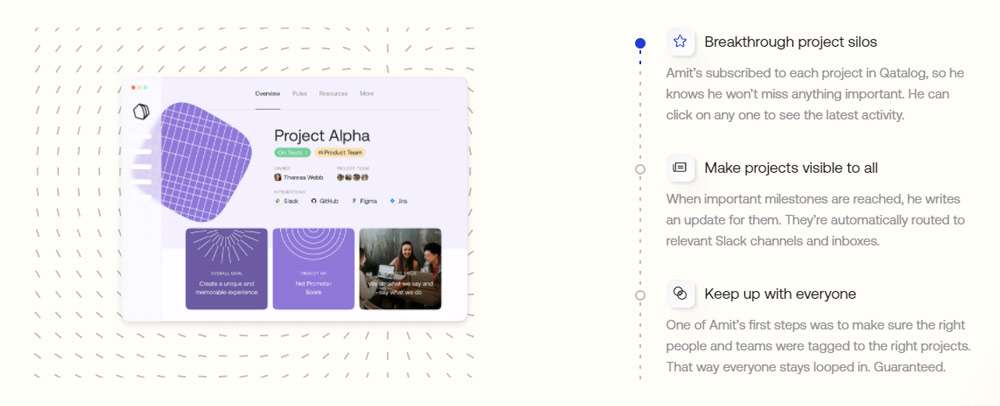
The good news? The starter plan is free for up to 10 people, with a total of 5 integrations – all you need is a Google or Microsoft account to sign-in. If you have a larger team or need up to 15 integrations, upgrade to the Pro plan for $9 per person per month.
Integrations include Microsoft Teams, Salesforce, Github, Dropbox, Zoom, DocuSign, Asana, Trello, Figma, and more.
That's our look at tools & tips for virtual meetings & remote work!
What are your favorite tech tools for better remote communication? How about big-picture organization? Tell us in the comments.