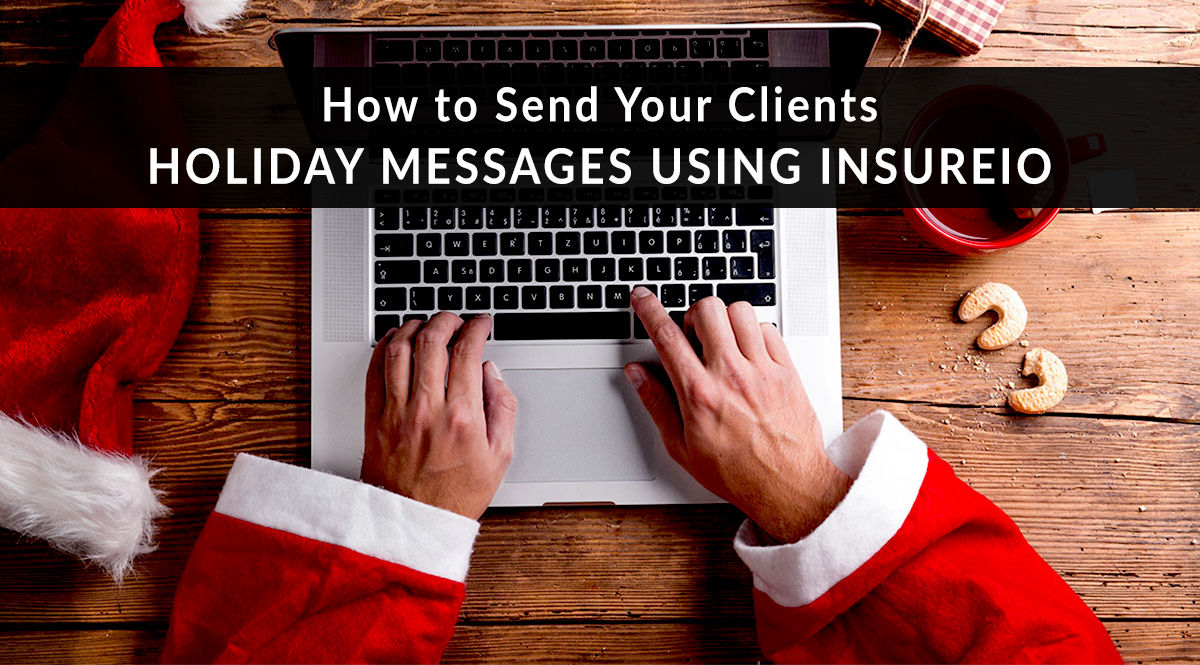
It’s that time of year again – time to send your clients holiday messages thanking them for their business. It’s not required, of course, but it’s a nice way to let your clients know you’re thinking about them. Since we’re super into marketing automation, we’re brainstorming ways to turn a simple holiday greeting into a business-driving powerhouse in 2017.
We’ll share the ideas we have first, then show you how to implement them in our CRM of choice, Insureio. You can set up the same automated emails in your CRM if you’re not using Insureio.
Holiday Message Ideas
Idea 1: A Heartfelt Hello
Simple, easy, classic—you can’t go wrong with "hello" and "thank you." Maybe include a picture that captures the spirit of the holidays for you – whether it’s your pet in felt reindeer antlers, or the Griswold-style Christmas lights on your house. If you have a close relationship with your clients, send a snapshot of something more personal – you and your family, for example. All you need to do is write up a brief message thanking them for their business and wishing them a safe and happy holiday season.
Idea 2: The Year-End Recap
2016 wasn’t exactly a banner year for good news, but you can spin this a couple different ways. You could invite your clients to come talk to you about estate planning. After the shock of losing David Bowie and Prince this year, a gentle reminder may inspire clients to take a closer look at their finances and plans for the future in 2017.
A more cheerful year-end recap might list scientific achievements, books, or movies that came out this year, or any landmark moments in your life. If you want, you could also briefly explain how those moments shaped your own financial and insurance needs.
Idea 3: New Year’s Resolutions
You can riff on resolutions a few different ways. First, send a message to ask your clients if they’re making one, and if so, what it’s about. If you get responses, use those to brainstorm ideas for blog posts, video content, and more. This way, you know the content you'll produce is relevant to your audience.
Let’s say you get a few responses from people looking to find new hobbies in 2017. You could make a quick cell-phone video of you doing one of your favorite hobbies (cooking, fishing, skateboarding, what have you), and suggesting a hobby like that in place of one of the dangerous hobbies underwriters frown on (skydiving, base jumping, car racing, etc.). It’s a fun way to show you’re listening, while reminding your clients to revisit their life insurance needs as their lifestyle changes.
Idea 4: Newsjacking
The real-life headlines in 2016 were often stranger and more dramatic than any writer could have made up. Throw in the debate over real vs. fake news, and you have a recipe for confusion. Your clients probably know that big financial changes are in the pipeline, but do they know what to do about it? Will the Affordable Care Act be restructured or repealed? What about the estate tax? You could use your holiday greeting to invite your clients to come to you with questions about how political changes might affect their retirement and insurance needs.
Sending Your Message in Insureio
Now that you have your message content, let’s look at how to send it in Insureio.
Step 1: Create a Report
The first step is creating a report that contains the names of clients we want to send to. In this example, we’ll send a message to everyone who has bought a policy from us.
- In the Reporting section, click “New Search.”
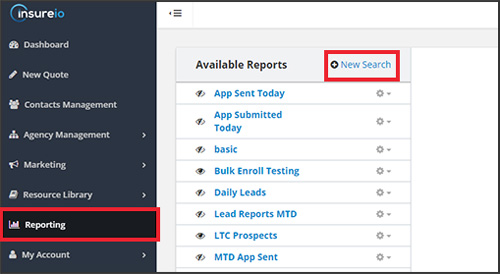
- Report Name – give your report a name you’ll remember later. I used “All Clients In Force.”
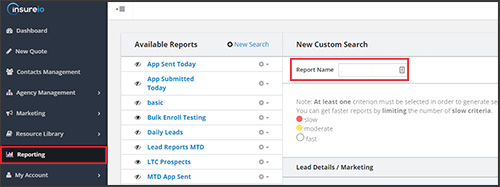
- Client Details – scroll down to “Status,” and select “Lead Received – Ever.” Click the button for “All (Current and Previous) Statuses.” Choose “Placed” from the “Sales Stage At Or After” dropdown menu, and leave “Date Stage Was Entered” set to “Ever."
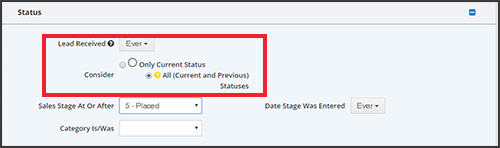
- Don’t use sales stages? Choose “No Stage” from the “Sales Stage At Or After” dropdown menu.
- Scroll down to “Fields to Show.” Select “All Emails.”
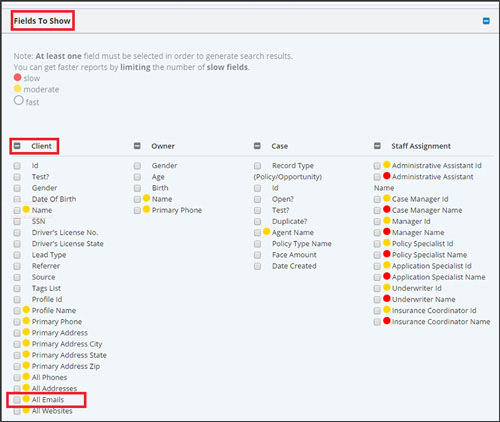
- Keep scrolling down to “Status History.” Select “Entered Category In Force.”
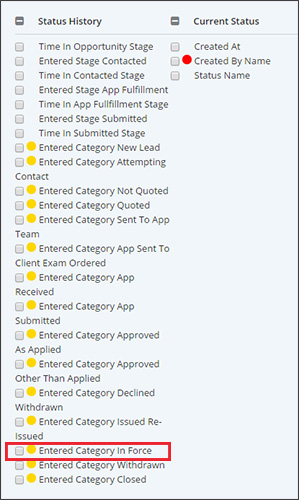
- Scroll down to the end of the form. Click “Save Search” so you can access this report in the Marketing section.
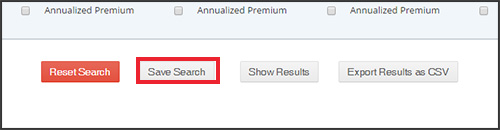
Step 2: Select & Modify Your Template
The next step is selecting a template in the Marketing section.
- In the Marketing section, click “Marketing Materials.”
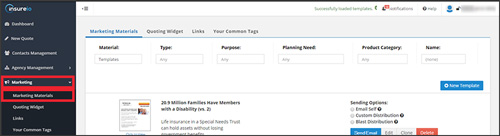
- In the search fields at the top, narrow your search using the following criteria:
- Type: Email; Purpose: Consumer Marketing
- Browse the available templates. Our seasonal templates all have “seasonal” in the title, so you can jump ahead in the alphabet using the page navigation at the bottom of the screen. If you already know the title of the template you want to use, you can enter all or part of it into the “Name” box at the top of the screen. We’ll be cloning this template and putting in our own text, so just find a template you like the look of.
- Click “Clone” to create a duplicate of the template.
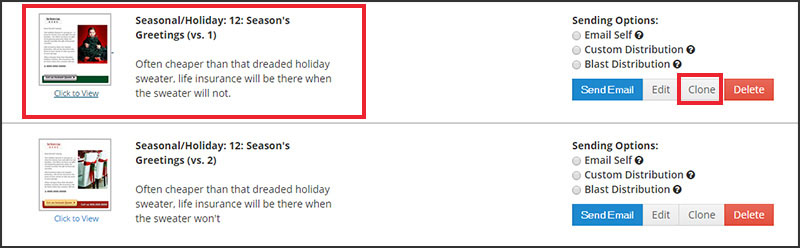
- Fill out your new template as described below.
- Template Name: Choose something descriptive, like “Holiday Greeting for InForce Clients.”
- Description: This is visible in the "Marketing Materials" section. Write a note to yourself here to help remember the purpose of the template, or just paste in the first sentence of your email’s text.
- Subject: The subject line your recipients will see.
- Optional: Planning Need & Product Category. These are more relevant when you’re creating true marketing emails used to educate/sell a particular type of insurance or meet a particular need. For this type of email, it’s best to set Product Category to “none.”
- Enabled: Make this sure this box is checked.
- Ownership: Select who can see this template when logged in. “Global” means everyone in your organization can see this template. “User” means only you can see it. “User and descendants” means you and people in your organization below you in the agency hierarchy can see this template.
- Quoter Link Type: Select where you want the links in the email template to point. The system embeds these links in the email’s header and footer. If your Insureio subscription includes InsuranceDivision.com access, these links will send your recipients to the corresponding InsuranceDivision.com page (in this case, your home page). If you don’t have an InsuranceDivision.com subscription, select "Custom URL" and enter your website's home page, a landing page, a social media page, or other relevant destination.
- Replace the existing text with your custom holiday greeting. Use the WYSIWYG editor to style your text, if you like. When you’re done, click “Submit” to save your template.
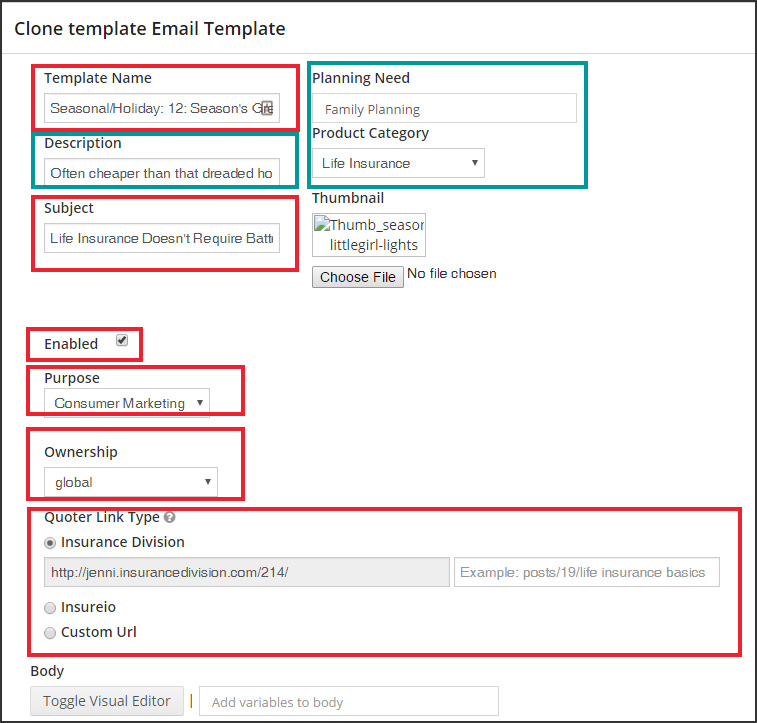
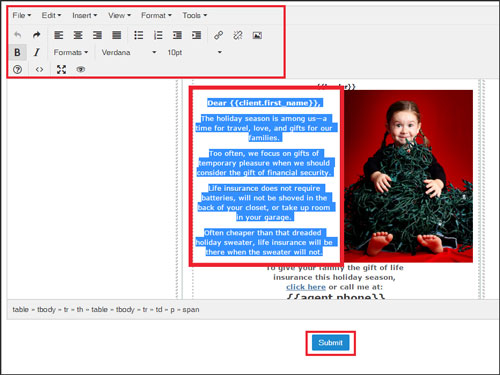
Step 3: Send
Now, we’ll send the email you just created to all the clients saved in the report you created in Step 1.
- In the Marketing section, click “Marketing Materials.”
- Use the page navigation buttons at the bottom of the screen to navigate to your saved template.
- Choose “Blast Distribution” from the Sending Options menu on the right. A text box will appear – start typing the name of the report you saved in Step 1. Insureio will automatically bring up matching options - just click to select the report you created earlier. To finish, just click “Send Email” and you’re done!

