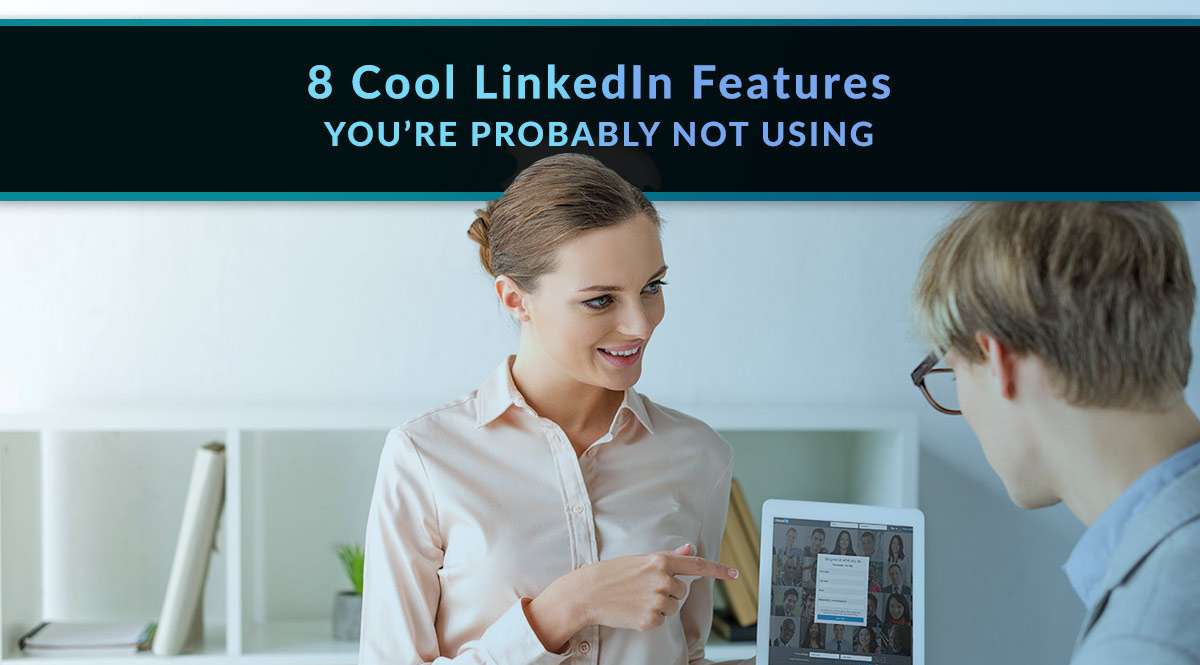
It’s been awhile since we talked about LinkedIn – and lots of possibilities have opened up in the meantime.
Let’s take a look at what new features you have and how they can help you get more leads. Keep in mind that you don’t have to use all of them – browse the list and pick 1-2 that seem like a good fit for your energy level. The best features are the ones you actually use consistently.
No time to read? Watch our video overview:
1. Use Insights to See Who’s Listening (company page)
You can learn more than you probably thought about your page followers using Insights. To access them from your business page’s top menu, click Analytics / Followers.
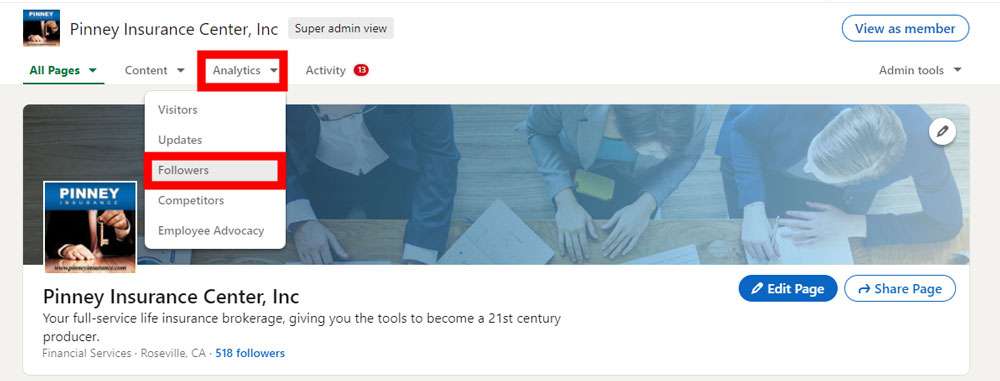
Scroll down to Follower Demographics and look at the options you can select from in the Data for dropdown: location, job function, seniority, industry, and company size. You can learn what jobs your followers have, which tells you what industries you should target and what financial issues they may face.
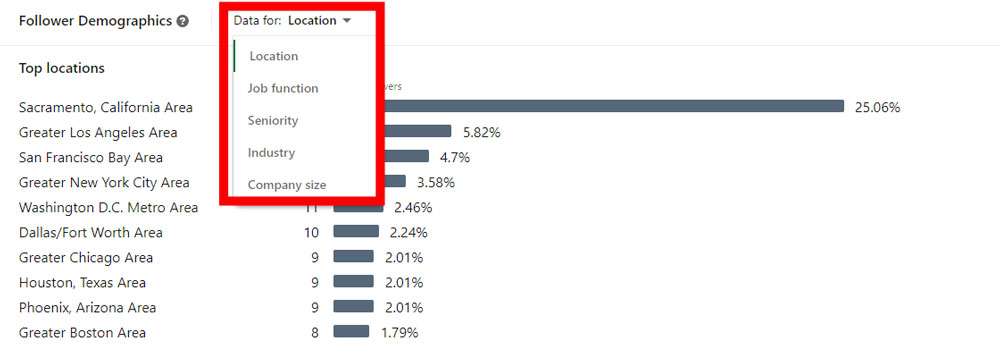
NOTE: If you’re posting from your personal profile, you can see the number of video views per video, up to 60 days’ worth of post analytics, and 2 years’ worth of article analytics. It’s all at the top of your profile in Your Dashboard.
2. Use Trending Articles to Curate Content & Save Time (company page)
Did you know LinkedIn already curates articles that they think will be of interest to your audience? If you’re short on time but still want to post something, these articles are a great way to start sharing curated content.
To find them on your company page, click Content from the top menu and select Content Suggestions.
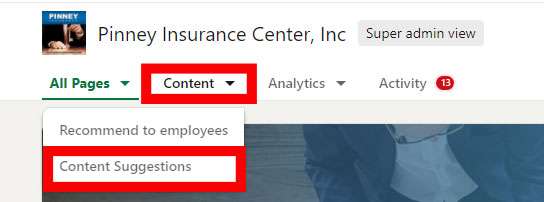
Use the filters on the left to get more targeted selections. When you see an article you think your audience would like, click the Share button.
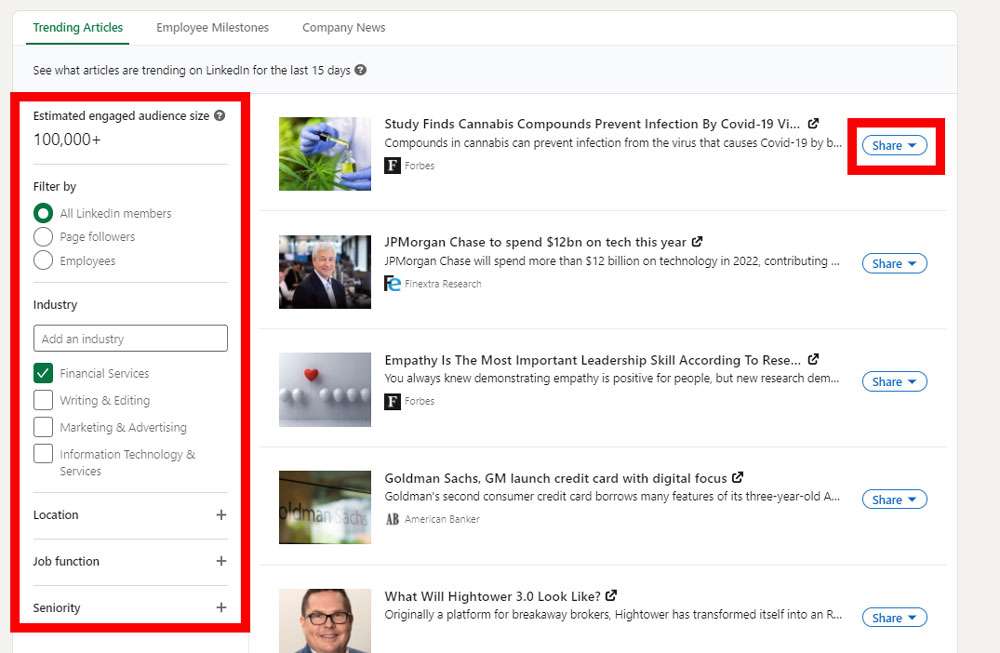
3. Use Company Page Articles (company page)
You’ve been able to use your personal profile to publish articles for years…but did you know you can now do the same using your company page? This is helpful if:
- You’d rather promote your brand or agency than yourself
- You want team members (page admins) to post articles, too
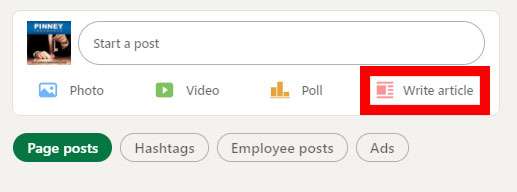
4. Use Creator Mode (personal profile)
Is LinkedIn your primary network for finding and interacting with clients? Make sure Creator Mode is turned on. With this mode enabled, you get:
- A 30-second intro video that plays when someone hovers over your profile image (must be uploaded from a mobile device)
- Up to five hashtags that represent what you post about (these are the hashtags you want to be featured in when people search for them)
- The Featured section gets moved to the top of your profile, below your name
- Your Activity section focuses on your posts including the number of likes and comments
- Your Connect button turns into a Follow button. Every post you create from here on out will have a Follow link.
To turn this mode on, visit your profile, find your dashboard, and toggle on Creator Mode.
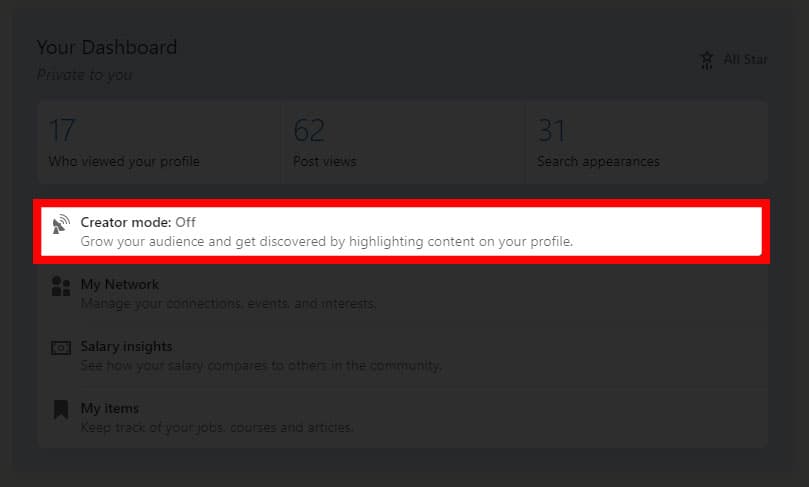
5. Use Video (both)
Every social network loves video and LinkedIn is no exception. You can upload video up to 10 minutes long. When you upload and share video (“native” video), LinkedIn will give you analytics on how many people viewed it and how long they watched.
Keep an eye on this metric – if you take the time to make 10-minute videos but no one watches beyond 3 minutes, you can experiment with shorter videos that save you time and effort and make your audience happy.
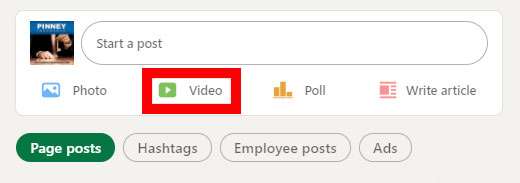
6. Use Newsletters (both)
If you already publish LinkedIn articles on a regular basis, consider using the newsletter format. People subscribe to your newsletter and get notified when you publish something new. As of this writing, newsletters are available to people with Creator Mode activated for their profile. You need to meet certain criteria to have this feature:
- At least 150 followers (for pages) or connections (for profiles)
- You create original content on a regular basis. This could be images, articles, or text posts.
If you have Creator Mode activated and meet these qualifications, you’ll see the Create a newsletter option once you click Write an article.
7. Use Documents to Create Carousel Posts (both)
You can upload documents up to 300 pages long to accompany a LinkedIn post. This is great for:
- Slide decks
- Company media kits
- White papers
- Brochures
You can upload PDFs, Word docs (DOC, DOCX) and PowerPoint presentations (PPT, PPTX). Anyone who views that post will be able to download your document, so keep that in mind. In the feed, they’ll be able to scroll through the pages of the document in a nifty carousel.
If your document is a Word doc or PowerPoint presentation, it’s a good idea to save it as a PDF and upload that instead of the original. Using the PDF format ensures your fonts and graphics display exactly as they do in the original document.
To add a document to your post, start creating a post and click the Document icon in the bottom of the draft post.
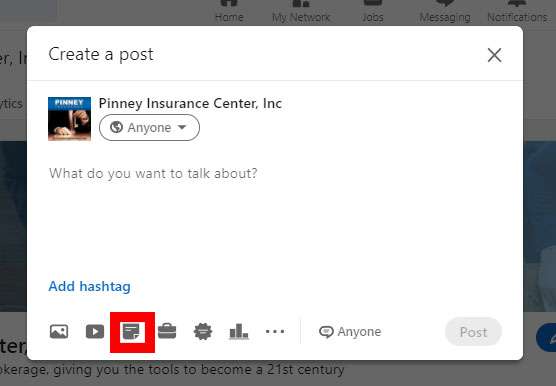
8. Use Polls (both)
Polls are irresistible to your audience – most people can’t resist sharing their opinion and seeing how it stacks up with others. A poll can stay open for up to 2 weeks. The results of your poll are visible to anyone who sees your post, during and after its run time. This is a great way to boost engagement periodically.
To start one, just click Poll as you start a post.
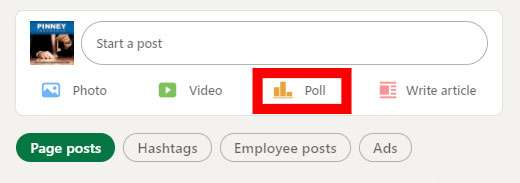
Next, add your question, possible answers, and select the poll duration. As a final step, click Done.
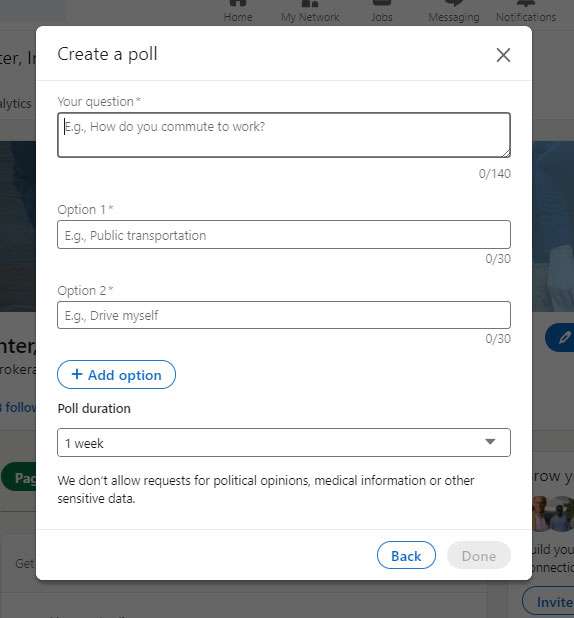
That’s our look at 8 cool LinkedIn features you’re probably not using!
Have you used any of these features? Which ones are you most excited about?
