
This month, we’ve been talking about long-term care. We brought you a free sales kit, then broke down the ideal LTC client profile. Now we’re going to show you 3 ways to find LTC prospects in Insureio, our CRM system.
If you use a different CRM system, the process is probably similar. Chances are, you can replicate these steps with most full-featured CRMs. We like Insureio because it contains custom-built reporting features that make marketing and prospecting much easier!
Method #1: Age Range via Reporting
Insureio’s reporting section lets you find LTC prospects based on particular criteria you specify. You can select as many or as few criteria as you want. In this particular example, we’re going to compile a list of prospects based on the “age range” selector.
From the information in this post (pulled from a Mutual of Omaha consumer study), we know that the typical LTC buyer is a Caucasian female between the ages of 55 and 64. But let’s say you wanted to contact all of your clients who are between those ages, male and female.
Build Your Report
Go into the reporting section, and click “New Search.”
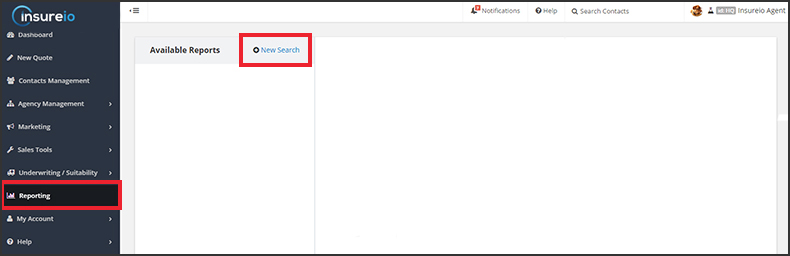
In the “New Custom Search” area, name your report in the “Report Name” field. Choose something that will make this report easy to find again – LTC Prospects would work, in this case. Next, we’ll tell Insureio which records we want it to find. Scroll down to the “Client Details” area, and look for the “Age Range” boxes. Fill in your desired age range.
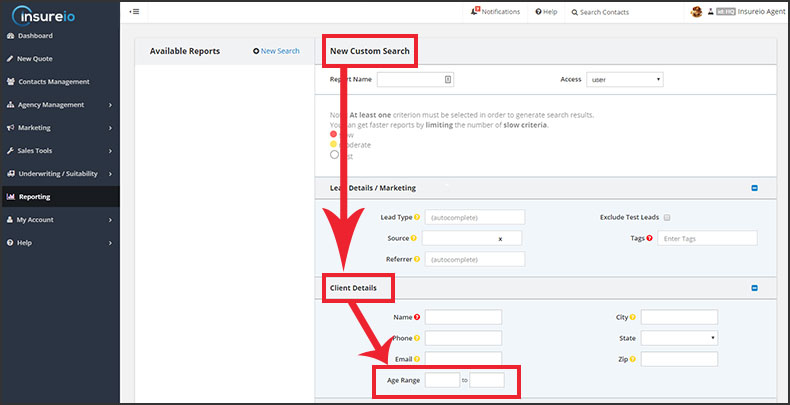
Next, we’ll scroll down to the “Fields to Show” area. This is where we tell Insureio what information about those clients we want to include in the report.
- Sending an email? Under “Client,” select “Name” and “All Emails.” If you want to personalize the email based on their age, you could also select “Date Of Birth.”
- Sending a letter? Under “Client,” select “Name,” “Primary Address,” “Primary Address City,” “Primary Address State,” and “Primary Address Zip.” If you think your clients have multiple addresses in the system, select “All Addresses.” You’ll have an additional step of choosing which address to use when you contact that prospect.
- Sending a text or making a call? Under “Client,” select “Name” and “All Phones.”
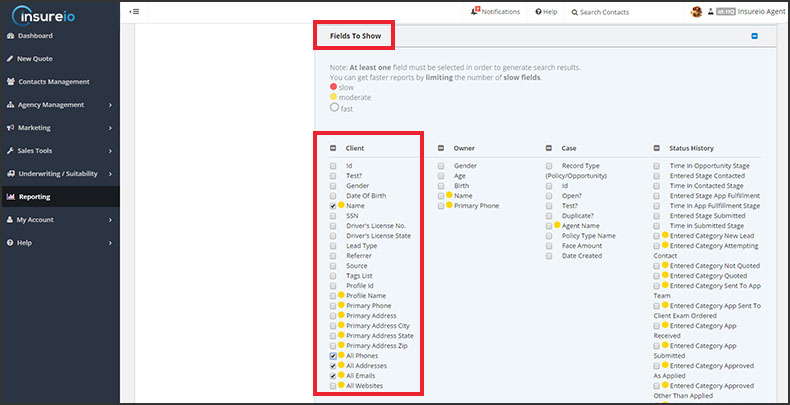
Click the “Save Search” button. This means you’ll be able to re-run this report instantly, with the most current information, at any time.
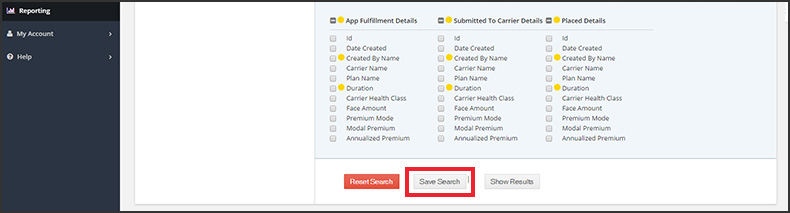
You’ll see it in your list of Available Reports, like this:
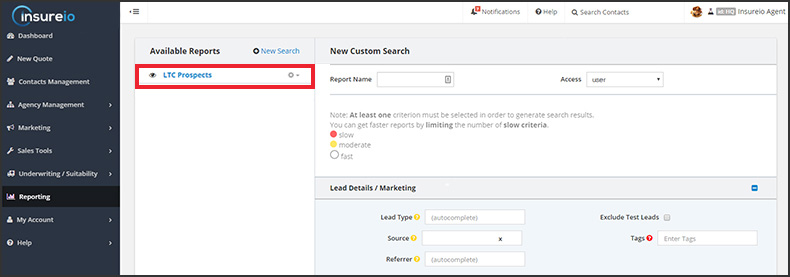
Click the search name to view results. You’ll see at a glance how many total unique consumers fit your criteria. You can export those results as a CSV if you want to make phone calls or send a mailer to their physical address. If you want to send an email, you can do that through the system, using one of our pre-written long-term care awareness emails. We’ll show you how to do that next.
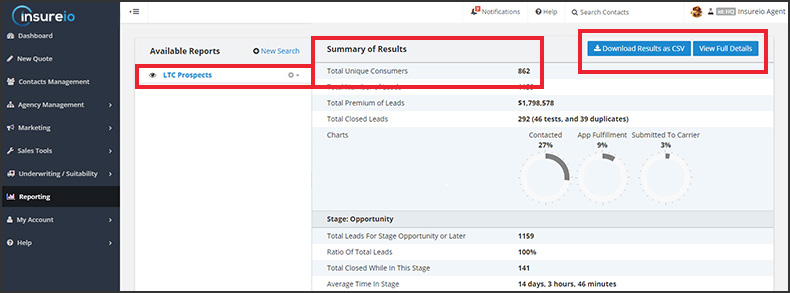
Send a Blast Email
Now that you have your saved report, let’s go find an email template to use. Click over to the Marketing section and select “Marketing Materials.” From this screen, you can narrow down your template choice using the search boxes along the top of the screen.
- Type – select Email, Text/SMS, or Print. For this example, we’re using email.
- Purpose – select Consumer Marketing
- Product Category – select Long-Term Care
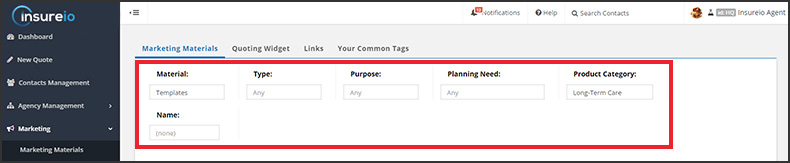
When you see the results, you’ll be able to pick the email you like the best.
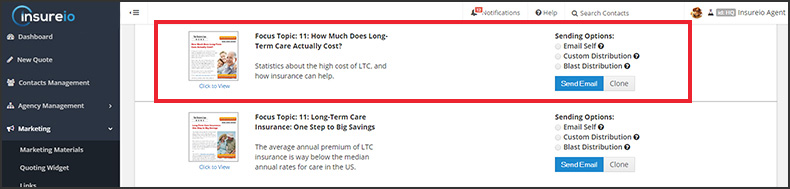
You can always modify a template by cloning it. If you see one you like but want to make a few small changes, just click “Clone,” make your changes, save the template, and re-do the template selection step described above. Your cloned template will now appear in the search results, and you can send it to clients.
TIP: Insureio’s pre-written marketing emails don’t contain client-specific information, like their name or other identifying information. This means the templates will send, no matter which snippets of information you chose to include in your report. (If an email template contains a fillable field that is NOT in your saved report, the email will fail to send.)
To send a template to all the recipients in your saved report, click “Blast Distribution” to the right of your favorite LTC template. Type the name of your saved search into the entry box, and click “Send Email.” The system will automatically email that template to each of your recipients.

Method #2: LTC Widget
Insureio gives you a widget builder that you can use to collect LTC leads directly from a landing page or website. Best of all, you can use the widget builder’s advanced options to embed particular tags within the lead that make it easy to gather those prospects up into a report.
Create Your Widget
To create an LTC widget, click Quoting Widget in the Marketing section. From the top-left dropdown menu, select “LTC Widget.” The widget builder looks like this:
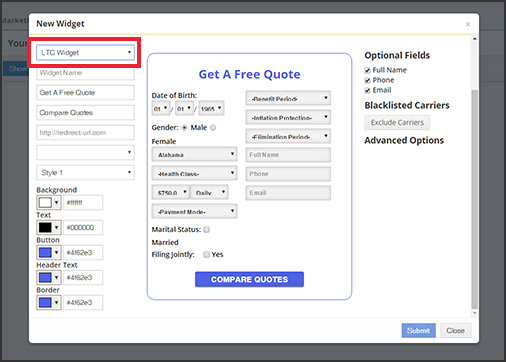
Fill out the fields to create your widget: name, headline text, button text, colors, and optional fields. Click “Advanced Options” to choose your tags, lead type, source, etc. You can use any or all of these fields to create labels that let you find these leads in Insureio. The more lead sources you have (i.e., different sites or landing pages), the more fields you should use to help with reporting and analytics. If you only have one site or landing page, you might label the Source as “LTClanding” and include a tag like “product=LTC.”
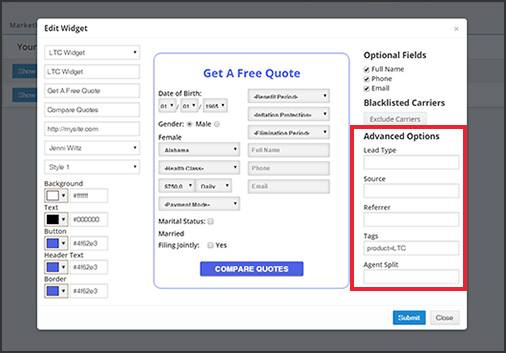
Implement Your Widget
When you’re ready to grab the widget code, click “Submit.” You’ll see a preview of your widget, along with the source code. This is exactly what your prospects will see, so make sure your text is clear and concise. If you have multiple landing pages, you can create a widget for each page to A/B test things like button text and color.
If you like what you see, copy the widget source code and paste it onto your website or landing page. Your leads will post directly to Insureio, with the lead source, tags, etc. you specified.
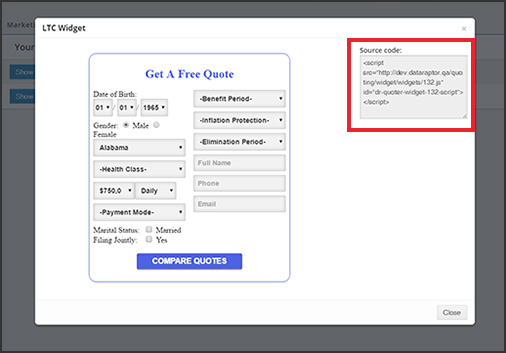
Method #3: Custom Tagging
Tagging is another method that lets you find LTC prospects among your existing clients. In the first example on this page, we sorted by date of birth. But what if you wanted to dig deeper and create more nuanced segments of your client list? What if you have information about a particular client that means they’d be interested in LTC even if they fall outside of the ideal buyer profile?
Tagging is a great option for this.
The only downside with tagging is that, unless a record is tagged upon entry, you have to apply the tag manually. Here are the three ways tags can be added to records upon entry:
- Widget: As we saw above, leads gathered from a widget can post with tags you set in the widget’s source code.
- API: For agency subscribers using the lead import feature to post leads to the system via API, tags can be included with the posting data.
- CSV: For new subscribers, you can include tags in your CSV upload the first time you bring your book of business into the system.
Create a New Tag
To tag a client record manually, click “Contacts Management.” By default the “Consumer” search option is selected, so all we need to do is enter some or all of the client’s name into the search box and hit the magnifying glass icon.
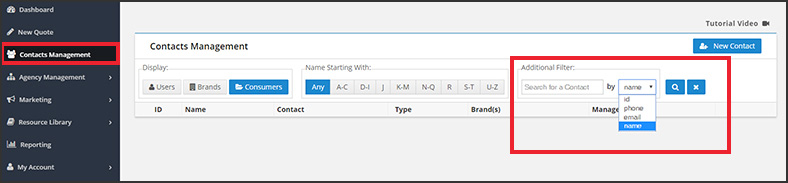
When your results appear, click on the name you want to tag. Insureio takes you straight to that record, which looks like the image below. We’re looking for the Marketing tab—all tags are stored here.
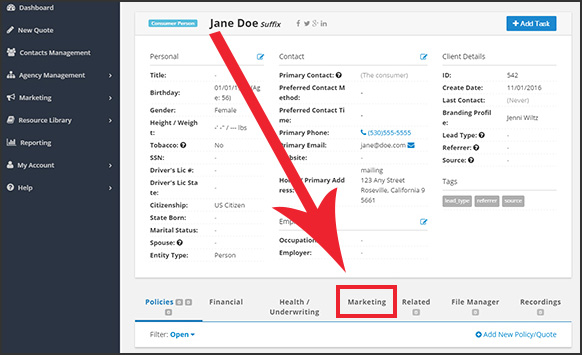
To add a tag, you can do one of two things:
- Type the tag into the empty “Enter Tags” box and press enter to save the tag.
- Click on any of the commonly used tags in the box to the right.
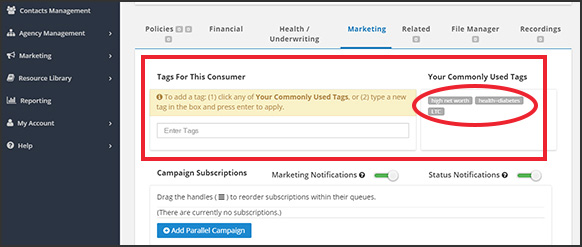
Once you apply a tag, you can run a report that will gather all records with that tag. In the Reporting section, here’s where the search-by-tag criterion is located:
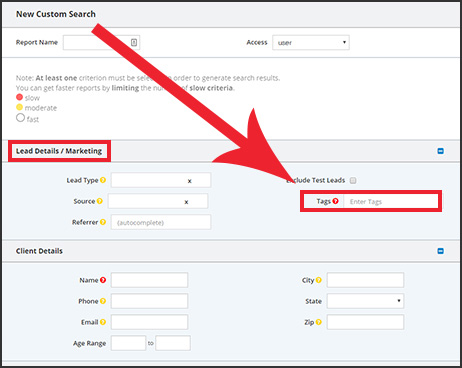
That's how easy it is to find LTC prospects in your own book of business using a CRM like Insureio.
How do you find LTC prospects?
We'd love to know, especially if you're using as CRM to store your contacts. To learn more about Insureio, including pricing and features, click here.
